Thỉnh thoảng, trong đầu họ sẽ lóe lên một suy nghĩ. Bắt buộc dùng tiền để đầu tư một màn hình máy vi tính hay chỉ cần màn TV sáng dạ là đáp ứng một cách đầy đủ việc coi phim cùng giải trí. Và việc lựa chọn sẽ thuận lợi với chúng ta hơn lúc nào hết với những thông tin dưới đây. Bạn đang xem: Biến tivi thành máy tính

Một vài tháng trước, tầm nhìn của mình bước đầu trở nên trở ngại hơn trên screen và mình nghĩ rằng: “có lẽ bản thân nên nên một cái screen khác, một chiếc màn hình to hơn cái bây giờ”.
Sau một hoặc hai giờ vứt công phân tích với cái màn hình hiển thị trực tuyến 27-inch, mình lao vào phòng khách và nảy ra một ý tưởng. Chũm vì nên đi mua một chiếc màn hình hoàn toàn mới, tôi chỉ việc dịch rời cái truyền ảnh 32-inch vào công sở là mình rất có thể tiết kiệm được rất nhiều tiền.
Càng mập là càng xuất sắc ? Như các bạn đã biết đấy, với cách này thì mình chưa hẳn bỏ ra vài triệu đồng cho một cái màn hình hiển thị mới.
Tuy HDTVs trông rất giống như một cái màn hình hiển thị máy tính, tuy thế không có nghĩa là nó có thể thay thế trọn vẹn được màn hình máy tính. Với dưới đó là những gì bạn cần phải biết nếu như bạn đang xuất hiện ý nghĩ là mình vẫn gắn bó với cái màn hình hiển thị TV nắm cho màn hình máy vi tính trên bàn làm việc.
Liệu nó sẽ hoạt động?
Một câu vấn đáp ngắn gọn là có! nhưng lại nó còn phụ thuộc vào vào vào loại cáp đầu vào / output mà các bạn sử dụng.
Tất cả những mẫu HDTV đều phải sở hữu đầu vào HDMI, một số HDTV có đầu vào DVI thay do HDMI, trong lúc nhiều mẫu có cả nguồn vào VGA.
Nếu thẻ đồ họa của công ty có đầu ra HDMI, các bạn thật may mắn. Bạn chỉ cần sử dụng cáp HDMI để liên kết máy PC đến HD TV của bạn là được. Nếu thẻ đồ họa của khách hàng chỉ có đầu ra output DVI, mình ý kiến đề nghị bạn nên bỏ ra một ít chi phí mua một sợi cáp HDMI lịch sự DVI và cắn nó vào cổng HDMI trên HD TV của bạn.
Một số HDTV có VGA thì vấn đề dùng TV làm màn hình máy tính sẽ chưa phải là chủ ý hay. Vày VGA truyền tài liệu hình ảnh với quality rất thấp.


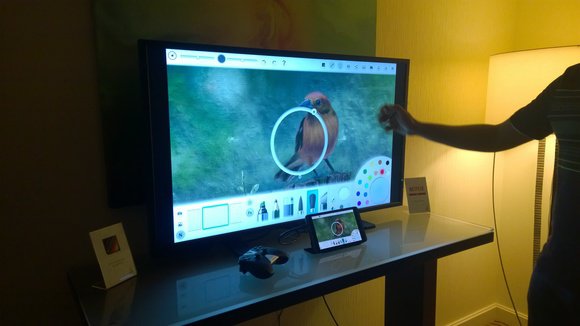
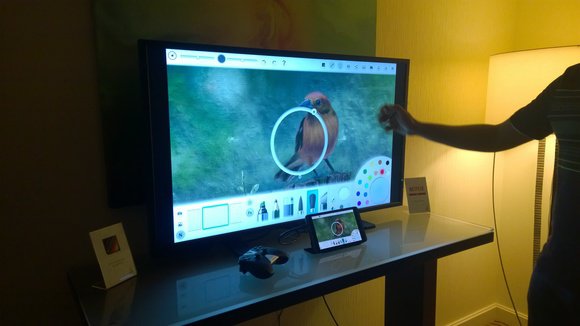
Giá trị của bài toán sử dụng screen HDTV
Nếu nhiều người đang tìm kiếm thứ gì đấy để hiển thị giỏi hơn thì một dòng HDTV gồm sẵn sinh hoạt nhà không hẳn là thiết bị duy nhất. Vào thực tế, nếu như khách hàng đang định download một chiếc screen mới thì bản thân khuyên bạn nên gắn bó với cái màn hình máy tính xách tay của bạn.
Bởi và một mức giá, nếu bạn mua một HDTV, thì thường độ sắc nét chỉ nằm ở tại mức HD 720p. Tuy nhiên, nếu bạn mua một màn hình máy tính, độ phân giải của nó lại lên tới mức Full
HD 1080p.
Nếu ai đang tìm tìm một thứ gì đó lớn rộng 27-inch, hãy lưu giữ rằng mật độ điểm ảnh sẽ sút đáng nói với từng vài inch chúng ta có được.
Tuy nhiên, với màn hình hiển thị lớn như của HDTV thì chúng ta có thể thực hiện cùng lúc nhiều làm việc hay còn được gọi là đa nhiệm, chúng ta có thể vừa kiểm tra mail, vừa soạn thảo văn bản, vừa coi youtube, nghe nhạc,…thì đó đó là lúc mà screen của dòng HDTV tỏa sáng.
Cách kết nối máy tính xách tay với tivi thông dụng nhất này để giúp đỡ bạn gồm có trải nghiệm giỏi vời. Hãy cùng theo dõi bài viết ngay sau đây nhé!
1. Cách kết nối máy vi tính với tivi thông qua HDMI
HDMI là tên thường gọi viết tắt của các từ High Definition Multimedia Interface. HDMI là chuẩn kết nối thông dụng bây giờ giúp liên kết thiết bị mối cung cấp (như máy tính xách tay laptop, smartphone smart phone…) với sản phẩm phát (tivi, sản phẩm công nghệ chiếu,…).
Cách kết nối laptop với tivi trải qua HDMI giúp cho unique hình hình ảnh và âm thanh vẫn được duy trì nguyên, truyền tải nhanh lẹ và nhân tiện lợi, hỗ trợ người dùng thao tác làm việc dễ dàng.
Các bước triển khai cách kết nối máy tính với truyền ảnh như sau:
Đầu tiên, để hoàn toàn có thể tiến hành kết nối thuận lợi, các bạn cần sẵn sàng một chiếc máy tính và tivi có cung ứng cổng HDMI. Hầu hết tivi screen phẳng nỗ lực hệ mới hiện giờ đều được trang bị cổng HDMI, bạn có thể kiểm tra cổng
HDMI bằng phương pháp nhìn vào những cổng vùng phía đằng sau của tivi. Đồng thời, đi kèm theo với tivi và laptop thì cáp HDMI cũng đóng vai trò quan trọng đặc biệt trong quy trình kết nối này, bạn cũng có thể mua cáp HDMI trên các cửa hàng linh kiện năng lượng điện tử với giá giao động từ 50.000 – 1 triệu đồng tùy thuộc vào độ nhiều năm và quality của dây cáp.

Bước 1: các bạn nối 1 đầu dây cáp HDMI vào cổng HDMI trên laptop laptop.
Bước 2: Tiếp theo, chúng ta nối đầu HDMI còn lại vào tivi.
Bước 3: trên tivi, bạn sử dụng remote điều khiển tivi lựa chọn nguồn vào là HDMI 2 (nguồn vào khớp ứng với cổng HDMI mà chúng ta đã cắm ở vùng phía đằng sau tivi).
Bước 4: bên trên laptop, các bạn bấm tổ hợp phím Windows + P.
Bước 5: Bấm chọn Duplicate là kết nối thành công.
Bước 6: sau khi kết nối thành công, bạn có thể trình chiếu ngôn từ (bao gồm cả hình ảnh và âm thanh) từ đồ vật tính máy tính xách tay lên màn hình hiển thị lớn của tivi nhằm mọi fan đều hoàn toàn có thể xem với thưởng thức.
Vừa rồi là phương pháp kết nối máy vi tính với tivi trải qua HDMI, chúng ta có thể sử dụng những thao tác làm việc trên để thực hiện cách kết nối máy vi tính bàn cùng với tivi.
2. Liên kết tivi với máy vi tính thông qua Wifi Direct
Tivi được máy Wifi Direct thì phiên bản thân mẫu tivi này cũng trở thành phát ra wifi nhưng tivi không cần thiết phải kết nối mạng. Khi thiết bị tính máy tính xách tay bắt được kết nối này thì sẽ rất có thể truyền tải tài liệu trực tiếp giữa máy tính với tivi nhưng mà không nên mạng Internet.
Lưu ý, lúc laptop của doanh nghiệp bắt Wi-Fi Direct từ tivi thì cũng cấp thiết lên mạng gọi báo, coi phim, lướt web…như Wifi thông thường được. Vì Wi-Fi Direct chỉ gồm công dụng thiết lập sự liên kết giữa lắp thêm với nhau.
Nếu đơn vị bạn không tồn tại mạng, chúng ta vẫn có thể bắt Wi-Fi Direct phạt ra từ bỏ tivi nhằm sử dụng tuấn kiệt chiếu màn hình điện thoại lên vô tuyến hay tinh chỉnh tivi bởi điện thoại.
Tương tự, Wi-Fi Direct cũng có thể hỗ trợ chia sẻ hình hình ảnh qua qua Photo Share gồm trên internet tivi Sony, app android tivi Sony và gửi hình ảnh và music từ máy tính lên vô tuyến qua DLNA.
Trong trường hợp các bạn đang triển khai cách kết nối máy tính với tivi, nhà bạn có sẵn mạng Wifi nhưng tín hiệu chập chờn thì chúng ta có thể sử dụng Wi-Fi Direct để không bị lỗi.
Xem thêm: Tiểu Sử Diễn Viên Thanh Mai Ở Tuổi 46, Tiểu Sử Diễn Viên Mc Thanh Mai

Các bước triển khai cách kết nối máy vi tính với tivi thông qua Wi-Fi Direct:
Bước 1: Vào mục thiết lập đặt
Bước 2: lựa chọn Mạng và mở Wi-Fi Direct lên
Bước 3: Tivi đã hiển thị thương hiệu Wi-Fi với mật khẩu. Chúng ta cần liên kết điện thoại, laptop với Wi-Fi này.
Bước 4: sau khi kết nối máy tính với vô tuyến thành công, bạn có thể sử dụng các tính năng tuyệt đối hoàn hảo mà Wi-Fi Direct mang lại.
3. Bí quyết kết nối máy tính xách tay với tiviqua Wifi Display
Wifi Display hay còn được gọi là Wireless Display, viết tắt là Widi. Widi là một chuẩn chỉnh kết nối không dây vì chưng Intel vạc triển, có thể chấp nhận được bạn thực hiện cách kết nối laptop với tivi có cung cấp Widi.
Tivi được tích thích hợp Wifi Display sẽ hoàn toàn có thể kết nối truyền họa với laptop, năng lượng điện thoại, máy vi tính bảng để trình chiếu âm thanh, hình ảnh từ các thiết bị này lên screen tivi. Dựa vào đó, những thành viên vào gia đình rất có thể xem được không ít nội dung trên screen lớn vô tuyến và có nhiều trải nghiệm độc đáo hơn.
Các bước kết nối máy tính với tivi bằng Wifi Display như sau:
Lưu ý: giải pháp kết nối laptop với tivi bởi Wifi Display chỉ áp dụng đối với laptop có hệ quản lý điều hành Window 7 trở lên, áp dụng Intel core i 3, 5, 7 gắng hệ 2 trở lên và áp dụng card wifi Intel.
Để kiểm tra máy tính xách tay laptop của chúng ta có cần sử dụng wifi Intel tuyệt không, bạn triển khai những thao tác làm việc sau: bấm chuột phải vào My Computer/ Manage/ Device Manager/ Network Adapter (tại cách này nếu khách hàng nhìn thấy thông tin Intel Wireless thì có nghĩa là laptop của người tiêu dùng đang dùng card wifi của Intel).
Bước 1: trên tivi, chúng ta bật chức năng Wifi Display (tùy từng loại model sẽ có tên gọi không giống là Widi, Wifi Display, Wireless Display, Screen Share). Bạn có thể tìm kĩ năng này ở trang chủ hoặc ở phần thiết lập của tivi. Sau khi bật tính năng, các bạn sẽ nhìn thấy thương hiệu tivi cùng mật mã.
Bước 2. Trên laptop, chúng ta mở tài năng Wifi Display.
Đối với Win 7 bạn thao tác làm việc theo các bước sau: tải ứng dụng Widi, sau đó thiết lập về với mở lên. Sau đó, tivi đã quét search tivi rất có thể kết nối rất có thể kết nối, bạn nhấn lựa chọn tivi với nhập mật mã (nếu trang bị yêu cầu). Sau khi thao tác chấm dứt là đã hoàn toàn có thể kết nối máy vi tính với tivi.
Đối với Win 8, Win 8.1 bạn thao tác theo quá trình sau: bạn dịch chuyển chuột phía bên yêu cầu màn hình, tại thực đơn Devices/ nhấn lựa chọn Project/ Chọn showroom a Wireless Display/ chọn tivi cùng nhập mật mã (nếu sản phẩm công nghệ yêu cầu). Sau khi thao tác ngừng là đã hoàn toàn có thể kết nối máy vi tính với tivi.
Bước 3. Sau khi thực hiện giải pháp kết nối máy vi tính với tivi liên kết thành công, những nội dung chúng ta mở trên máy tính đều sẽ tiến hành trình chiếu lên trên màn hình hiển thị tivi (bao tất cả cả hình hình ảnh lẫn âm thanh). Khi kết nối, các bạn cần lưu ý laptop với tivi buộc phải được kết nối đến cùng mạng wifi.

Đối với laptop Win 10:
Bước 1: nhấn nút Start của sản phẩm tính để hiện thị bảng tùy chọn.
Bước 2: Nhấn lựa chọn "Cài đặt".
Bước 3: chọn "Devices".
Bước 4: chọn "Add công nghệ bluetooth or other device".
Bước 5: chọn "Wireless display or dock".
Bước 6: lựa chọn vào tên của tivi nhà bạn là đã dứt kết nối máy tính xách tay với tivi.
4. Cách liên kết tivi với máy vi tính qua DLNA
DLNA là tên gọi viết tắt của cụm từ Digital Living Network Alliance. DLNA cho phép người dùng gồm thể chia sẻ hình hình ảnh chất lượng cao giữa điện thoại với tivi, cùng với điều kiện các thiết bị có cung ứng DLNA những phải kết nối chung một mạng internet (hoặc dùng Wifi Direct.
Để triển khai cách kết nối máy tính với vô tuyến qua DLNA, bạn cần có laptop thực hiện hệ điều hành và quản lý Windows với tivi có hỗ trợ chuẩn kết nói DLNA.
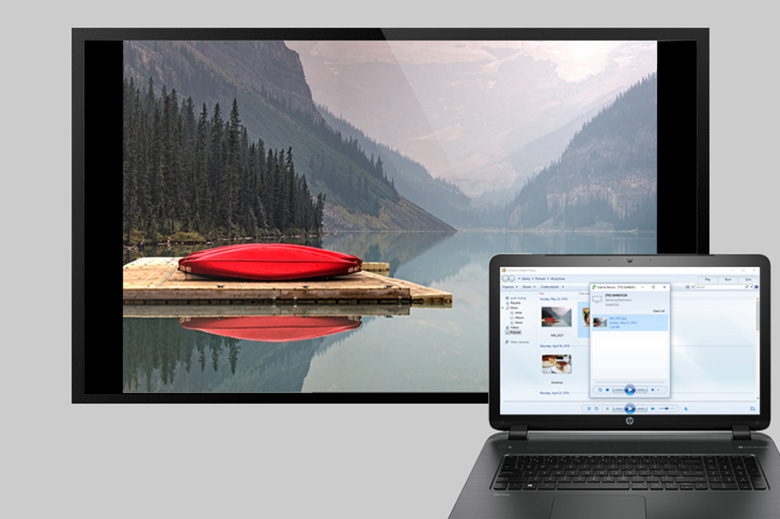
Bạn thực hiện theo các thao tác làm việc sau nhằm kết nối:
Bước 1: Để truyền họa và máy vi tính cùng truy vấn một mạng Internet.
Bước 2: trên laptop, mở Windows media Player/ lựa chọn Turn on truyền thông streaming nhằm bật chức năng chia sẻ.
Bước 3: Để đưa hình, các bạn chọn mục Pictures/ bấm vào phải vào hình ý muốn chuyển/ lựa chọn Cast lớn Device/ chọn tivi của bạn. Trên truyền hình hiển thị một thông báo, bạn chọn Đồng ý/Chấp nhận/OK (tuỳ model của từng tivi). Sau thời điểm OK, bạn đã gửi hình thành công.
5. Cách kết nối màn hình laptop với truyền hình qua ứng dụng Samsung Smart View trên Smart tivi Samsung
Samsung Smart View là 1 trong những ứng dụng thông minh do chính samsung phát triển cho phép người dùng rất có thể dễ dàng thực hiện cách kết nối máy tính xách tay với truyền họa để đưa hình ảnh và âm nhạc từ latop lên Smart truyền họa Samsung mà lại không cần dùng cáp. Để có thể kết nối, bạn cần phải có Smart vô tuyến Samsung cùng chiếc máy tính xách tay chạy hệ điều hành quản lý Windows 7 trở lên (lưu ý Macbook không thể chuyển hình bằng phương pháp này) với để máy tính và laptop cùng chạy bình thường một mạng Wifi.
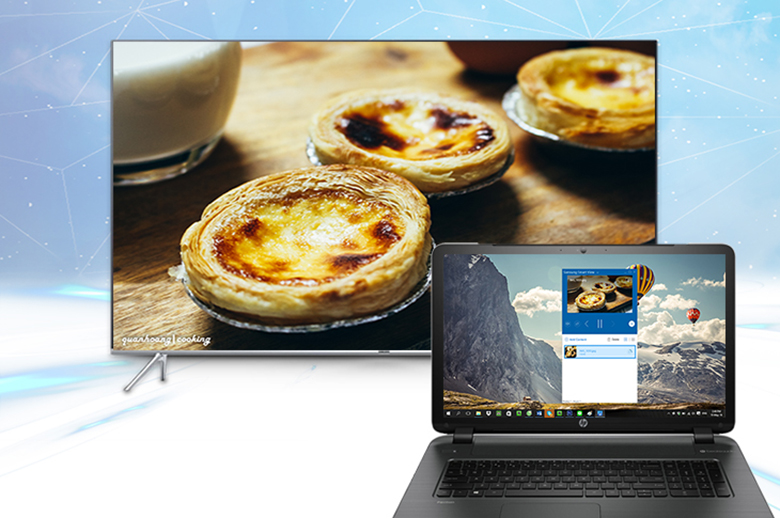
Các bước tiến hành cách kết nối máy vi tính với truyền hình như sau:
Bước 1: bạn tải ứng dụng Samsung Smart View cùng cài ném lên laptop (trong quá trình tải, các bạn chọn download phiên phiên bản dành mang lại Windows).
Bước 2: trên laptop, chúng ta mở vận dụng Samsung Smart View/ lựa chọn Connect khổng lồ TV/ lựa chọn tivi của bạn. Sau khoản thời gian chọn xong xuôi là đã thực hiện kết thúc cách kết nối kết nối máy tính xách tay với tivi.
Bước 3: Nếu bạn có nhu cầu phát một thư mục hay là một nội dung lên tivi. Chọn showroom Content/ chọn địa chỉ File nếu như khách hàng chuyển 1 nội dung cụ thể lên tivi, chọn showroom Folder nếu bạn có nhu cầu phát một thư mục lên tivi/ chọn nội dung mong mỏi phát lên TV (hình, nhạc tuyệt video).
Trên đấy là 5 cách kết nối laptop với tivi thịnh hành nhất, hi vọng nội dung bài viết này đang sẽ có đến cho chính mình nhiều thông tin hữu ích.














