Chèn tệp tin pdf hoặc word vào file excel, thu hồi, mang lại email đã gởi trong gmail,… và rất nhiều các thủ thuật có lợi khác nữa. Và nếu bạn là một nhân viên văn chống thì không mặt bỏ qua bài viết về các thủ thuật laptop cho dân văn phòng công sở dưới đây:

Biết cách thực hiện thủ thuật máy tính xách tay cho dân văn phòng và công sở trên cái máy tính của bản thân sẽ giúp bạn tiết kiệm không hề ít thời gian, dường như còn tìm hiểu bạn sự bài bản hơn.Dưới đây là “20 thủ thuật laptop cho dân văn phòng” mà lại không phải ai cũng biết.
Bạn đang xem: Mẹo sử dụng máy tính
20 thủ thuật laptop cho dân văn phòng 1-1 giản, hữu hiệu
1. Mail merge
Mail merge – trộn thư là khả năng hữu ích trong Microsoft Word, kĩ năng này giúp các bạn giảm thiểu thời khi xử lý những dạng chèn danh sách vào trong 1 mẫu thắt chặt và cố định như: thư mời, thông báo, thư cảm ơn, phiếu điểm…
Thủ thuật máy vi tính cho dân văn phòng: trộn Mial merge vào word như sau
Bước 1: Mở file Word mẫu, chọn tab Mailings | Start Mail Merge | Step by Step Mail Merge Wizard.
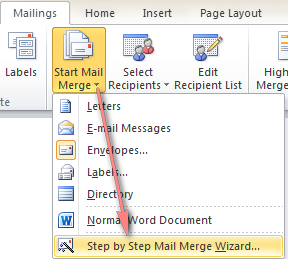
Bước 2: Xuất hiện Mail Merge ở phía bên đề xuất Word, chọn Letters trong Select document type rồi nhấn Next: Starting document.

Bước 3: Tiếp tục chọn Use the current document và chọn Next: Select recipients.
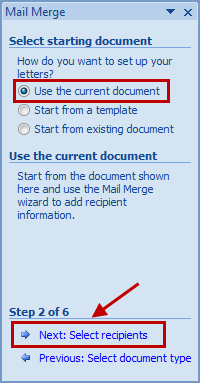
Bước 4: Trong Select recipients, chọn Use an existing list nếu danh sách có sẵn, chúng ta có thể chọn Type a new list để tạo danh sách mới rồi thừa nhận Next: Write your letter.
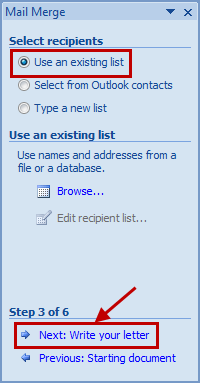
Bước 5: Trong hộp thoại Select Data Source, chúng ta chọn đến list có sẵn cùng nhấn Open.

Bước 6: Chọn sheet chứa tài liệu cần sử dụng. Lấy ví dụ như ở file Excel này sheet1 là sheet cất dữ liệu, ta lựa chọn Sheet1. Sau đó nhấn OK.
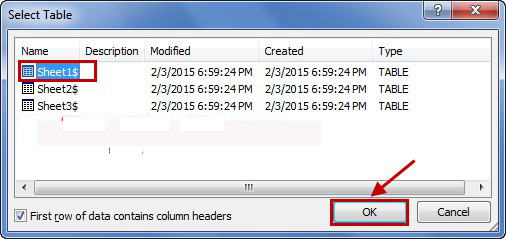
Bước 7: Trong Mail Merge Recipients, bạn chọn dữ liệu cần chèn bằng phương pháp đánh dấu vào các ô vuông trước tài liệu đó trong Data Source, tiếp đến nhấn OK.
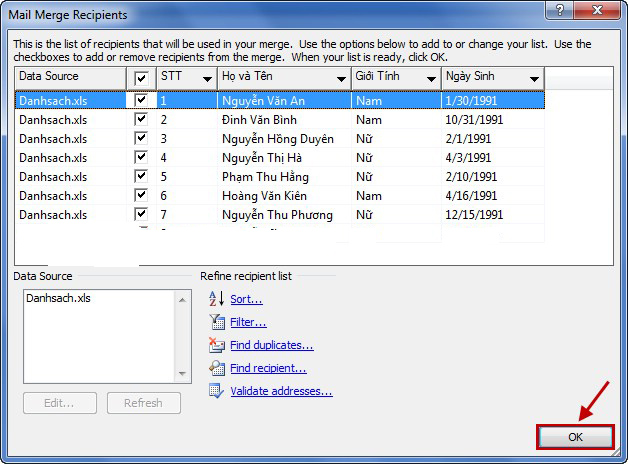
Bước 8: Chọn Next: Write your letter.
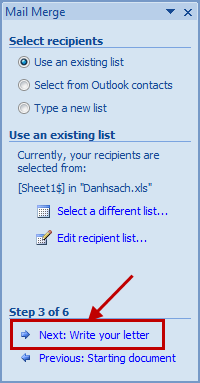
Bước 9: Đặt bé trỏ chuột vào vị trí cần chèn dữ liệu, tiếp nối nhấn vào More items.
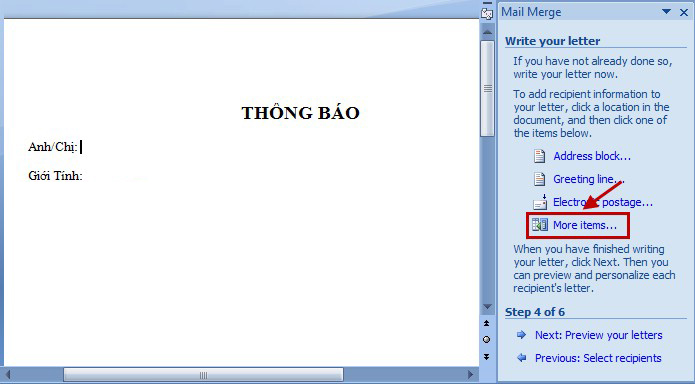
Bước 10: Hộp thoại Insert Merge Field xuất hiện, các bạn chọn trường dữ liệu đúng với văn bản cạnh nhỏ trỏ con chuột và nhấn “Insert” để chèn. Sau đó nhấn “close” để đóng.
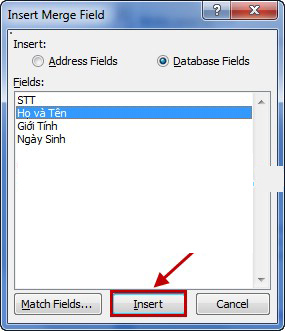
Bước 11: Chèn lần lượt cho hết những trường tài liệu vào mẫu Word gồm sẵn. Nhấn Next: Preview your letters.
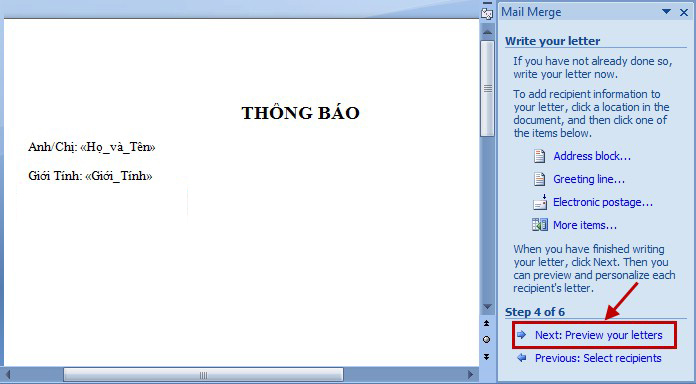
Bước 12: Chọn Next: Complete the merge để kết thúc quá trình trộn thư.
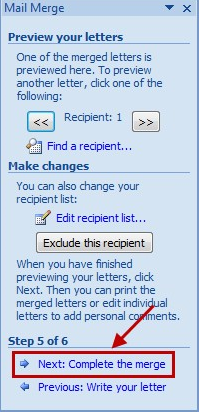
Bước 13: Để xem tất cả các trang sau thời điểm trộn, các bạn chọn Edit individual letters. Sau đó chọn All và nhấn OK
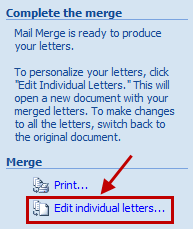
Bước 14: Các bạn có thể lưu file bằng cách chọn File | Save hoặc tổng hợp phím Ctrl + S, khắc tên file và chọn thư mục đựng file.
2. Chèn tệp tin PDF vào EXCEL
Do nhu cầu quá trình cần liên kết những file cùng nhau nên thỉnh thoảng bạn đề nghị chèn file word xuất xắc pdf vào bảng tính excel để quá trình của chúng ta được dễ dàng hơn, dễ dãi hơn.
Bước 1: Vào vị trí cần chèn file
Chọn insert và chọn “object”
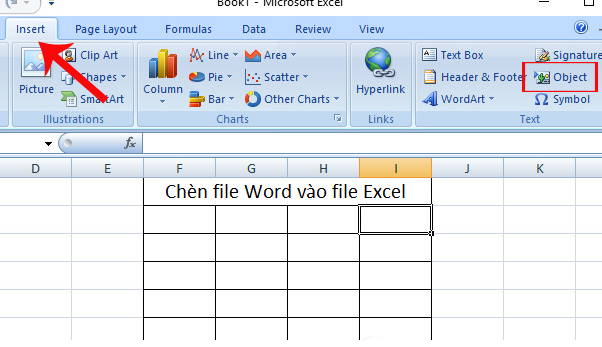
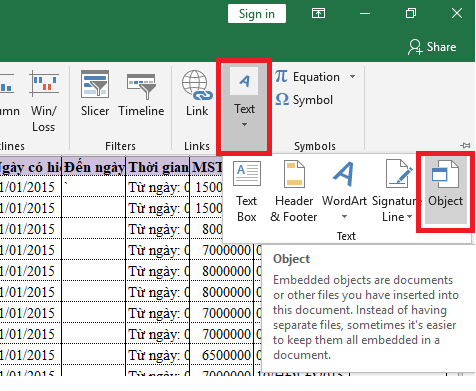
Bước 2: Tại Create New chọn Adobe Acrobat Document từ Menu Object type.
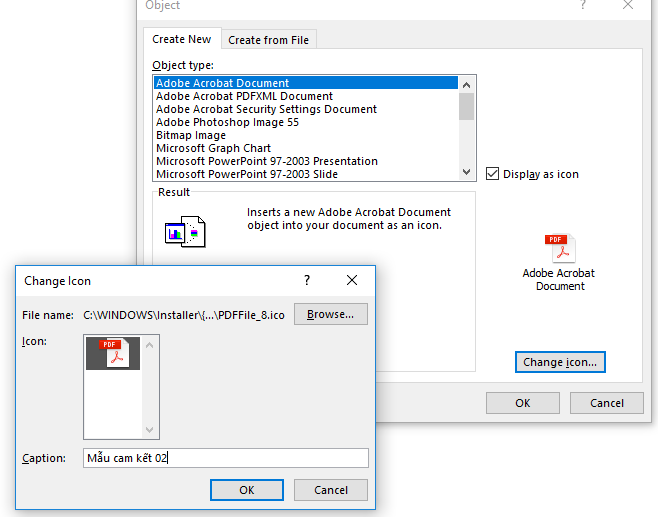
Hãy chọn OK và trên màn hình hiển thị sẽ lộ diện một hộp thoại. Chọn file PDF mà bạn có nhu cầu chèn vào bảng tính Excel, rồi nhấn Open.
Để đổi tên file mang định thuở đầu để tệp tin PDF mang định là Adobe Acrobat Document các bạn hãy nhấn “Acrobat Document object” tiếp đến chọn “canver”
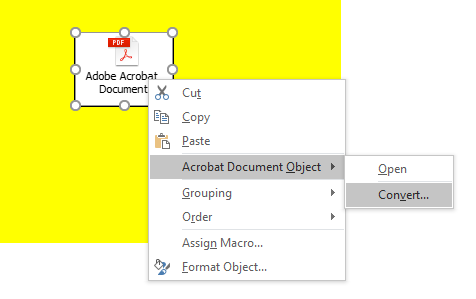
Chọn change icon để cầm cố đổi
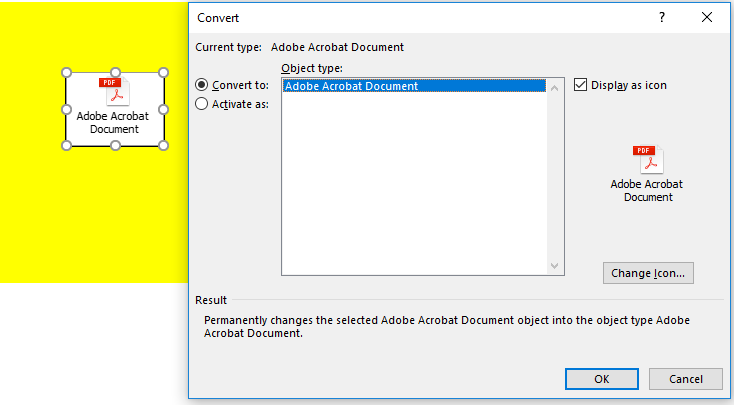
Vào caption để chuyển đổi tên rồi thừa nhận OK.
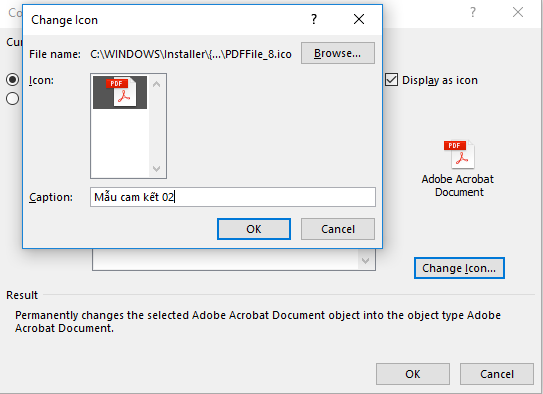
Nhấn chọn OK để cụ đổi
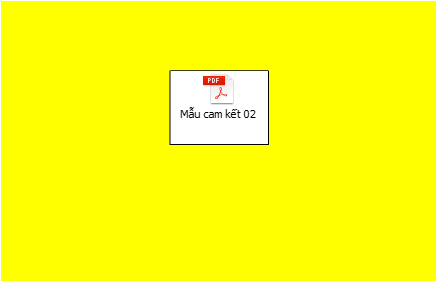
3. Biện pháp chụp ảnh lại một phần màn hình
Nếu bạn chỉ ao ước chụp ảnh một phần màn hình, phía trên là thủ thuật laptop cho dân văn phòng đơn giản nhất để gia công việc đó, dù bạn dùng đồ vật Mac hay là một Windows PC:
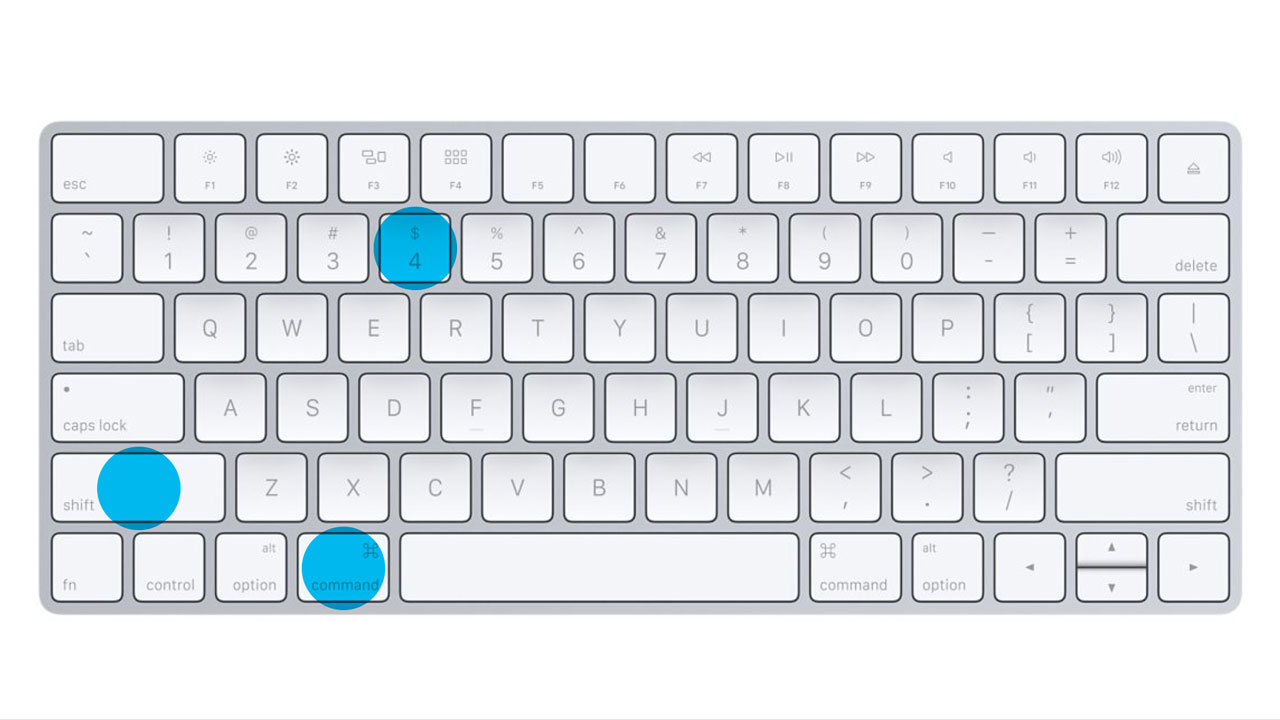
Với máy Mac: Command + Shift + 4 và qui định này xẽ xuất hiện. Chỉ việc kéo thả vào đúng phần screen mà bạn có nhu cầu chụp. Thả tay và vậy là ảnh sẽ được lưu luôn vào desktop,
Đối với vật dụng Windows, vào Start và chọn Snipping Tool.
4. Mở lại tab đã đóng
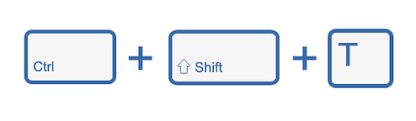
Nếu bạn vô tính đóng góp một tab chỉ việc nhấn Ctrl + Shift + T để mở lại tab vừa mới đóng.
Trên lắp thêm Mac: nhấn Cmd + Shift + T.
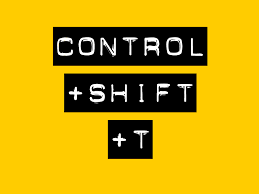
5. Tài năng snap và đa màn hình hiển thị Windows
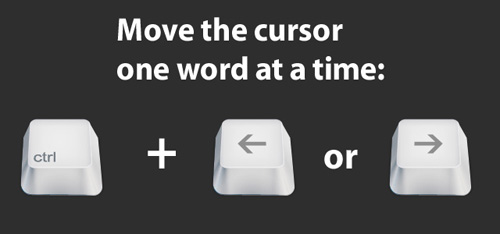
Nhấn phím “Windows + phím mũi” tên sẽ khiến cho các cửa sổ hối hả thu nhỏ về một bên của màn hình.
Hoặc nhấn “Shift + phím Windows + mũi” tên sẽ chuyển hành lang cửa số sang màn hình khác. Trong những lúc nhấn “Windows + P” sẽ chất nhận được bạn cấp tốc chóng tùy chỉnh thiết lập một màn hình hoặc lắp thêm chiếu lắp thêm hai.
6. đảm bảo tệp bằng mật khẩu
Một cách đơn giản và dễ dàng để ngăn chặn người khác truy cập vào những tệp quan tiền trọng của khách hàng là mã hóa tệp. Hoàn toàn có thể bạn đã có được 7-Zip, Win
RAR, The Unarchiver, hoặc 1 phần mềm tương đương, tạo một kho tàng trữ mới, chọn để mã hóa văn bản và password bảo vệ.
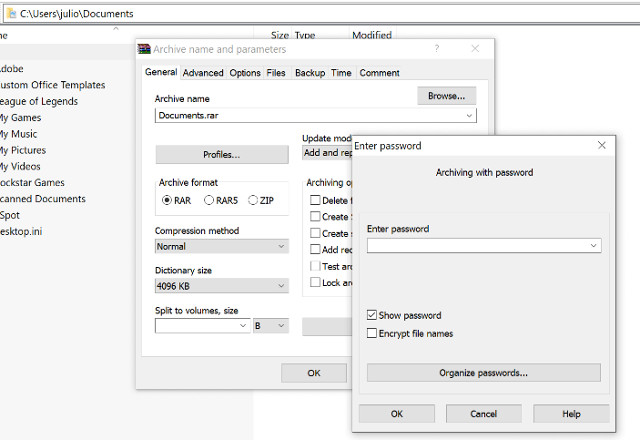
7. Xào luộc một tập tin bằng cách kéo thả
Để xào nấu một tập tin trên thứ Mac, hãy giữ nút Alt (hoặc Ctrl trên các máy Windows) tiếp nối click và kéo thả tập tin.

8. Chuyển cửa sổ đến bất kể phía nào trên màn hình hiển thị hoặc sang màn hình hiển thị tiếp theo
Bạn chọn Windows kèm theo một phím mũi tên (phải, trái, trên, dưới), cửa sổ hiện tại của các bạn sẽ được đưa sang những phía tương xứng của màn hình.
Tương tự, khi bạn bấm Windows + Shift + phím mũi tên, bạn sẽ di chuyển hành lang cửa số Windows đến bất kể màn hình làm sao ở phía tương ứng.
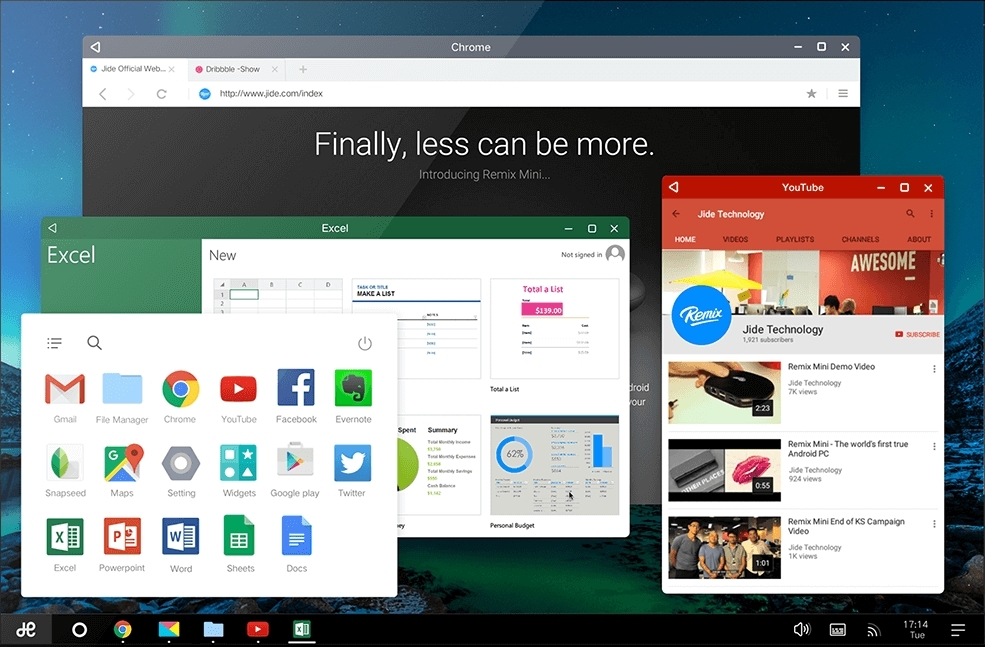
9. Xóa bộ nhớ lưu trữ đệm trong vài giây
Một thủ thuật máy tính cho dân văn phòng và công sở là xóa nhanh bộ lưu trữ đệm, chỉ cần bấm “Control + Shift + R”, thao tác này cũng trở nên làm bắt đầu trang của bạn.
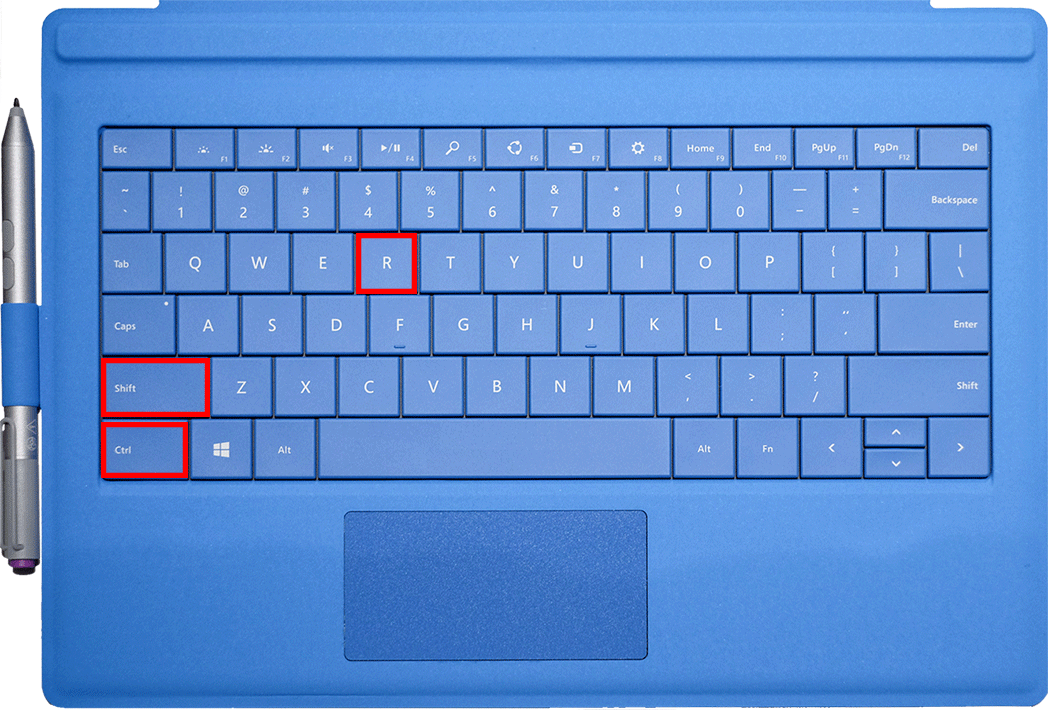
10. Khóa sản phẩm công nghệ nhanh
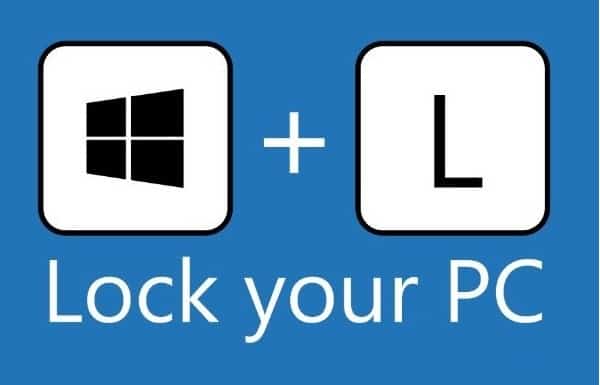
Nếu bạn cần đứng lên ra phía bên ngoài trong vài phút và không thích ai ngó vào màn hình máy tính, công trình dở dang của bản thân đang làm, thì các bạn hãy ngay mau chóng bấm tổng hợp phím “Windows + L”
Trên sản phẩm Mac: Nhấn tổ hợp “Command + Option + Eject ” hoặc nút Power nếu thiết bị bạn không tồn tại ổ đĩa quang.
11. Trở nên một hành lang cửa số trình duyệt thành công xuất sắc cụ sửa đổi văn bản
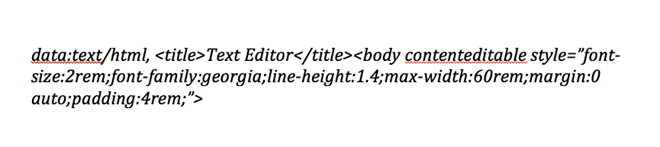 12.Phóng to/thu nhỏ dại màn hình
12.Phóng to/thu nhỏ dại màn hình
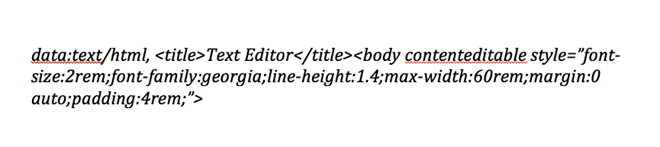
Bấm Control/Command + 0 để mang về cỡ screen mặc định
Control/Command + dấu “+” để phóng to
Control/Command + dấu “– “ nhằm thu nhỏ

13. Giảm chương trình chạy khi khởi động
Nếu máy tính xách tay khởi động chậm rì rì thì có thể do có quá nhiều chương trình chạy khi khởi động. Để bớt những công tác này và làm máy vi tính khởi động nhanh hơn trở nên thuận tiện hơn. Mặc dù bạn đề xuất kiểm tra các chương trình xóa khi khởi đụng để không làm cho sụp đổ hệ thống.
Windows: Mở trình làm chủ tác vụ “Ctrl + Shift + Esc” và đi tới tab khởi hễ để định thông số kỹ thuật những chương trình bạn muốn khởi chạy với hệ thống.
Windows 7 và phiên bạn dạng trước đó: Mở Run (phím Windows + R) với nhập msconfig để truy cập cửa sổ gồm phần khởi hễ tương tự.
mac
OS: Chuyển đến System Preferences | Users và Groups | chọn bạn dùng với nhấp vào tab Login Items. Bạn có thể xóa hoặc ẩn những ứng dụng khởi rượu cồn từ đây.
14. Phím tắt mang đến You
Tube

Như chúng ta đã biết sử dụng phím cách để tạm dừng một video clip trên You
Tube nhưng có thể bạn ko biết thực hiện phím K cũng cho hiệu quả tương tự. Ngoài ra bạn cũng có thể sử dụng phím J cùng L sẽ tua lại hoặc tua đi 10 giây, M nhằm tắt tiếng.
15. Folder Control Panel ẩn của Windows
Windows cung ứng Control Panel chứa toàn bộ các cài đặt hệ điều hành, giúp fan dùng tiện lợi tinh chỉnh số đông thứ từ bỏ hình nền máy vi tính để bàn đến tùy chỉnh cấu hình VPN.
Để vào chính sách này, tạo thành một thư mục new với tên đúng mực như cố này God Mode.ED7BA470-8E54-465E-825C-99712043E01C. Hình tượng thư mục sẽ chuyển thành hình tượng của Control Panel và bạn có thể truy cập và chuyển đổi tất cả những loại cài đặt.
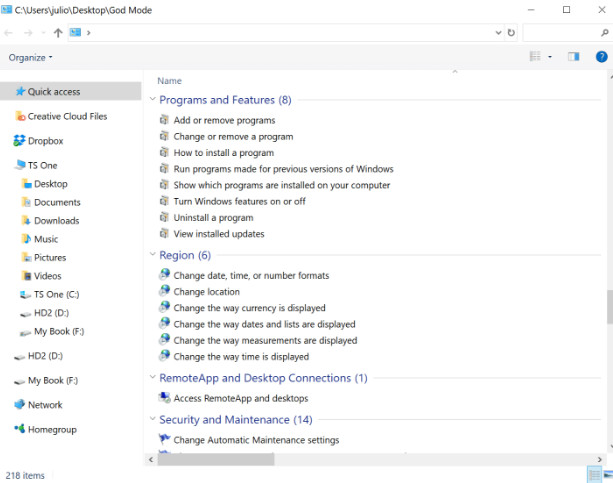
16. Thực hiện Spotlight
Tìm tìm tích phù hợp sẵn của Windows chưa hẳn là vô ích, tuy thế nó chắc chắn không an toàn và đáng tin cậy và chậm. Tuy nhiên Spotlight của mac
OS là mức sử dụng “thông minh”. Bạn hãy nhấn tổ hợp phím “Cmd + phím cách” để mở một ứng dụng bằng phương pháp chỉ cần gõ 2 cho 3 cam kết tự đầu tiên của thương hiệu ứng dụng, nó đang tìm kiếm những tập tin hoặc thậm chí còn làm những phép tính.

17. đổi khác giữa những cửa sổ vẫn mở
Khi các bạn nhấn tổ hợp phím “Alt + Tab” cho phép các bạn di chuyển qua các cửa sổ đang mở (Alt + Shift + Tab sẽ vận động ngược lại).
Trong mac
OS thực hiện phím tắt “Cmd + Tab”
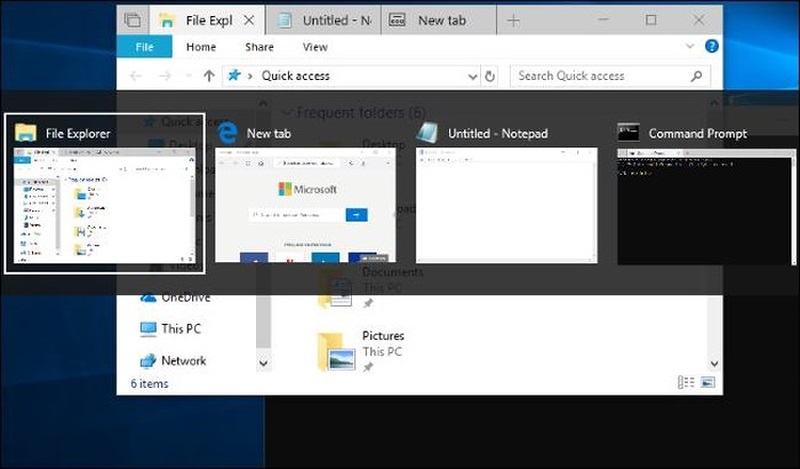
18. Khởi động lịch trình bằng các phím nóng
Bạn muốn quá trình của bạn lập cập hơn khi nào hết, khởi rượu cồn một lịch trình thật nhanh. Chúng ta hãy bấm vào phải vào shortcut của bất kỳ ứng dụng như thế nào trong Windows, bấm vào Properties và trong tab Shortcut, bạn sẽ thấy một trường “shortcut key” để rất có thể tạo tổ hợp phím tắt mếm mộ khởi chạy chương trình. Thủ thuật máy vi tính cho dân công sở này được rất nhiều người sử dụng.
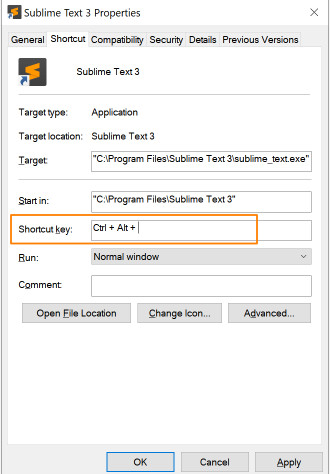
Lưu ý: ví như nhấp vào tùy chọn “advanced” vào tab Shortcut, chúng ta cũng có thể đặt nó nhằm chạy với tư biện pháp quản trị viên, quan trọng đặc biệt hữu ích cho việc tạo một phím tắt mang đến elevated Command Prompt.
19.Thủ thuật máy tính cho dân văn phòng: Đóng cửa sổ/tab hiện nay tại
Nhất nút X nhằm tắt cửa sổ hiện tại? Không cần mất thời hạn như vậy đâu, chỉ cần nhấn Ctrl + W và cửa sổ hiện tại vẫn đóng lại.
Xem thêm: Chi phí huấn luyện chó - giá dịch vụ huấn luyện chó dân sự
20.Sử dụng coi xét web riêng biệt tư
Việc sử dụng không tồn tại cookie và lịch sử dân tộc là hiển nhiên so với các hoạt động nhất định. Để làm điều ấy bạn nhấn tổng hợp phím “Ctrl + Shift + N” đã mở trình ưng chuẩn ẩn danh vào Chrome, “Ctrl + Shift + P” trên Firefox và Internet Explorer.
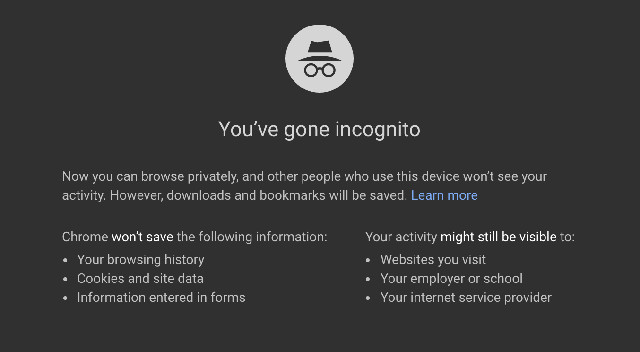
Bật mí phương pháp đánh vật dụng nhanh giành cho dân văn phòng
Khi sử dụng máy tính xách tay thì người nào cũng mong muốn năng lực đánh máy tính của mình được nâng cao. Bên cạnh việc các bạn kiên trì luyện tập theo các cách tiến công máy 10 ngón nhanh thì cũng yêu cầu sử dụng những mẹo để nâng cấp khả năng tấn công máy. áp dụng thủ thuật máy tính cho dân công sở này vấn đề đánh vật dụng của các bạn sẽ nhanh hơn chỉ với sau vài bước dưới đây.

Bước 1: Trước tiên, chúng ta mở Unikey lên, nhấn vào mở rộng ở mục tùy chọn gõ tắt bạn tích vào 2 ô như hình dưới, sau đó nhấn đóng để lưu giữ thiết lập lại.
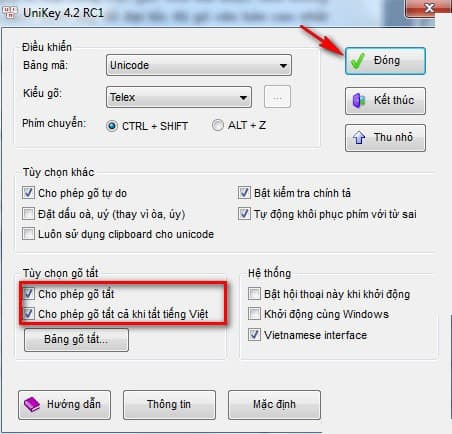
Bước 2: Bạn hãy nhấp chuột phải vào Unikey nhấn vào Bật tính năng gõ tắt
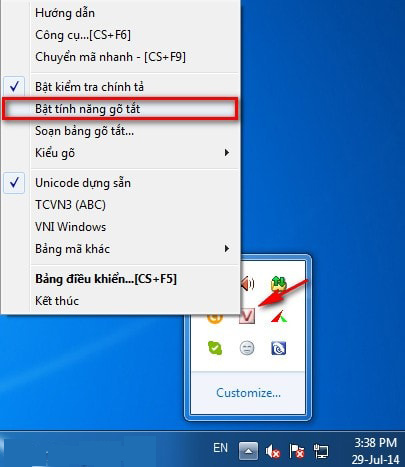
Bước 3: Tiếp tục bạn nhấy phải chuột và chọn Soạn bảng gõ tắt…
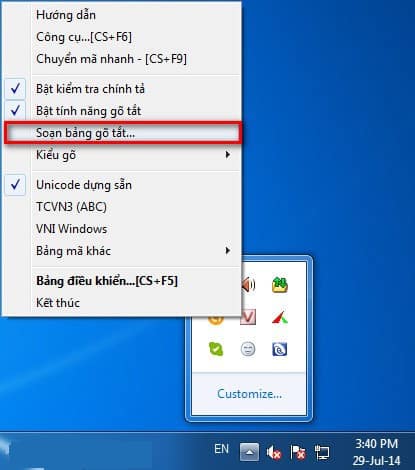
Bước 4: Ở đoạn này một hộp thoại sẽ xuất hiện, bạn nhập từ khóa viết tắt ở mục Thay thế, sau đó viết tên đầy đủ vào ô Bởi.
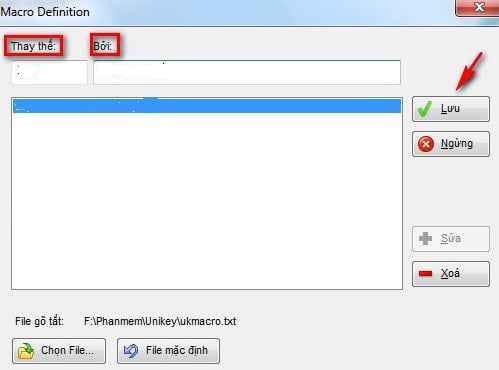
Như vậy là bạn đã sở hữu thể thực hiện xong công việc cài để để có thể đánh máy cấp tốc hơn rồi.
Trên đây là tổng hợp các thủ thuật laptop cho dân văn phòng và công sở vô cùng tiện lợi và hữu ích. Các bạn hãy bỏ túi cho mình mọi thử thuật bên trên nhé!
thủ thuật sử dụng máy tính nhanh rộng mà bạn chưa biếtNgày ni sở hửu technology để ship hàng cho công việc và cuộc sống đời thường được nhiều người dân hướng tới. Mỗi cá thể thường trang bị cho bạn một máy vi tính bàn hoặc máy vi tính (laptop) để giao hàng cho công việc. Cấp tốc Việt xin giới thiệu dịch vụ sửa máy tính Bình Thạnh và một vài thủ thuật để sử dụng máy tính xách tay nhanh hơn. Hãy thuộc xem nội dung bài viết dưới đây nhé.
Thủ thuật tương quan đến bàn phím của máy tính

1. Tạm khóa nhanh máy tính
Tạm khóa máy tính xách tay khi có bài toán gấp cần rời ngoài bàn thao tác mà không muốn người khác xem vì máy vi tính bạn chứa thông tin bảo mật, chúng ta nhấn tổ hợp phím window +L
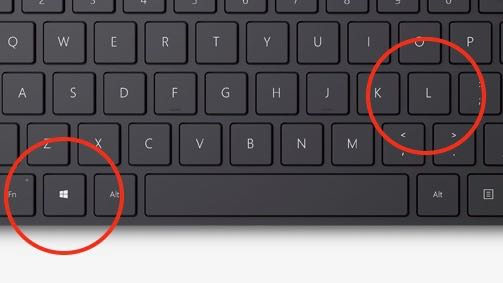
2. Mở cấp tốc tài liệu
Mở cấp tốc tài liệu vào My computer: window +E từ bây giờ cửa sổ tài liệu sẽ mở ra ngay chớp nhoáng và các bạn chỉ câu hỏi chọn tư liệu mình phải thôi, rút gọn 2-3 thao tác so bắt đầu kích mở như thường.
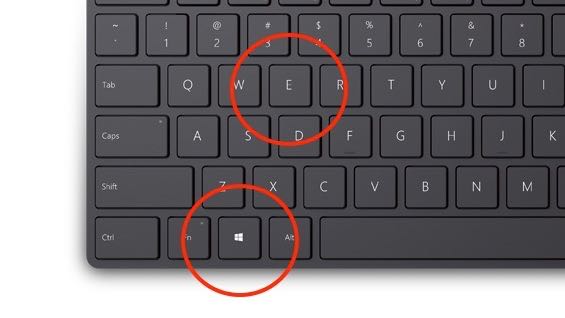
3. Về bên màng hình chính
Nhấn window + D khi mong mỏi trở về màng hình chính, thao tác này phòng trường hợp bất ngờ đột ngột mà bạn không thích người khác chú ý vào màng hình mình đang làm.
4. Biến đổi chương trình
Khi cần thao tác với các cửa sổ những chương trình không giống nhau cùng một lúc, chúng ta nhấn tổ hợp phím alt + tab. Nhấn thả lịch trình mình muốn. Bạn cũng đừng nhầm tổng hợp phím Ctrl + tab nhé, đây là thay đổi các tab trong và một chương trình.
5. Tăng hoặc giảm size hình hình ảnh và chữ
Khi mở một cửa sổ chương trình, ảnh hoặc chữ hơi nhỏ gây khó cho mình xem với đọc, hôm nay bạn dìm window với nhấn phím “+” nếu còn muốn xem to hơn hoặc dấn “-“ nến ước ao xem nhỏ lại.
6. Mở bàn phím ảo
Khi keyboard thật của công ty bi liệt hoặc mất một số tác dụng của phím không ao ước muốn, bạn cũng có thể mở keyboard ảo bằng cách nhấn window + R, rồi nhập “osk” bàn phím ảo sẽ hiện ra, tương tự công dụng như keyboard thật.
7. Tắt nhanh hành lang cửa số đang dùng
Muốn tắt cấp tốc một cửa sổ đang mở bạn hãy nhấn Ctrl + W.
Ngoài gần như thủ thuật laptop ứng dụng cho những chương trình trên, nhanh Việt xin chia sẽ một trong những tổ thích hợp phím tắt khác ứng dụng rộng rãi mà các cao thủ và chuyên viên bàn phím xuất xắc dùng:
Các phím tắt hay sử dụng chung
1. Ctrl + C: Sao chép
2. Ctrl + X: Cắt (Cut)
3. Ctrl + V: Dán (Paste)
4. Ctrl + Z: Quay lại thời điểm trước kia (Undo)
5. Shift + Delete: Xóa trực tiếp tập tin/thư mục cơ mà không cần giữ lại vào thùng rác.
6. Ctrl + một phím di chuyển (trái/phải/lên/xuống): Chọn những tập tin/thư mục tránh rạc.
7. Ctrl + Shift + một phím di chuyển (trái/phải/lên/xuống): Chọn nhiều tập tin/thư mục liên tục.
8. Ctrl + Shift + dùng chuột kéo đi: Tạo shortcut mang lại tập tin/thư mục đã chọn.
9. Ctrl + phím di chuyển sang phải: Đưa trỏ loài chuột tới cuối tự đang đứng sau nó.
10. Ctrl + phím di chuyển sang trái: Đưa trỏ chuột lên cam kết tự đầu tiên của tự trước nó.
11. Ctrl + phím dịch chuyển xuống: Đưa trỏ chuột cho đầu đoạn văn tiếp theo.
12. Ctrl + phím di chuyển lên: Đưa bé trỏ chuột mang lại đầu đoạn văn trước đó.
13. Ctrl + A: Chọn vớ cả
14. F3: Mở chức năng tìm kiếm tập tin/thư mục vào My Computer.
15. Alt + Enter: Mở cửa sổ Properties của tập tin/thư mục đang chọn.
16. Alternative text + F4: Đóng một chương trình.
17. Ctrl + F4: Đóng cửa số hiện hành của trong chương trình đang thực thi.
18. Alternative text + Tab: Chuyển trở qua lại giữa những chương trình vẫn chạy
19. Alternative text + Esc: Chọn gồm thứ từ bỏ một cửa sổ khác đang vận động để làm cho việc.
20. F4: Mở danh sách địa chỉ cửa hàng trong mục Address của My Computer.
21. Ctrl + Esc: Mở Start Menu, thay thế phím Windows.
22. Alternative text + nhấn chuột: Di chuyển nhanh đến một phần của văn bảng từ bỏ mục lục.
23. F5: Làm tươi các biểu tượng trong cửa sổ hiện hành.
24. Backspace: Trở lại hạng mục trước đó, tương tự Undo.
25. Duy trì phím Shift khi vừa mang đến đĩa vào ổ đĩa quang: Không cho chức năng “autorun” của đĩa CD/DVD auto kích hoạt.
26. Ctrl + Tab: Di chuyển sang lại giữa các thẻ của trình duyệt theo máy tự từ trái sang trọng phải.
27. Ctrl + Shift + Tab: Di chuyển hẳn qua lại giữa các thẻ của trình để ý theo đồ vật tự từ yêu cầu sang trái.
28. Enter: Xác nhận dữ liệu đã nhập thay cho các nút của chương trình, như OK,...
29. F1: Mở phần giúp đỡ của một trong những phần mềm.
30. Tab: Di chuyển giữa những thành phần trên cửa sổ.
Trên đây là những thủ thuật bàn phím mà cấp tốc Việt tổng phù hợp và phân chia sẽ. Nếu bạn có nhu cầu sửa máy tính tại công ty quận 1, sửa máy tính xách tay tại nhà quận 2 và các quận khác, xin vui lòng contact với bọn chúng tôi. Đang gồm chương trình ưu đãi cam đoan làm hài lòng những bạn.














