Ngắt trang vào Word là một thao tác làm việc tưởng chừng đơn giản dễ dàng nhưng lại làm khó tương đối nhiều bạn. Đặc biệt nếu vẫn trong quy trình thực tập tốt là nhân viên cấp dưới văn phòng, các bạn sẽ thường xuyên buộc phải soạn thảo và chỉnh sửa văn bạn dạng Word. Đôi khi bạn có nhu cầu chèn thêm dữ liệu, hình hình ảnh vào, tuy thế khi sử dụng phím Enter lại để cho các trang Word vẫn soạn trước kia bị lệch.
Bạn đang xem: Ngắt trang trong word 2007
Nếu đã và đang lâm vào hoàn cảnh trường phù hợp này, hãy nhằm Tin học Mos giải quyết và xử lý giúp chúng ta bằng 3 bí quyết ngắt trang trong Word nhé!
Tìm hiểu về tính chất năng ngắt trang trong Word
Ngắt trang trong Word, giỏi tên giờ đồng hồ anh được gọi là Page Break, là một tính năng tương đối hữu ích. Chúng cho phép bạn ngắt trang bây giờ và dịch rời sang trang tiếp sau một biện pháp nhanh chóng. Tự đó, văn bản của chúng ta có cấu trúc logic và mạch lạc hơn.
Thông thường, tác dụng này được áp dụng nhiều nhất đối với những ai đang làm đồ án, luận án, chuyên đề, báo cáo, tè luận… thông thường có trang lời mở đầu, mục lục,…
3 bí quyết ngắt trang vào Word nhanh chóng, dễ dàng
B1: lựa chọn vị trí mong ước ngắt trang trong Word.
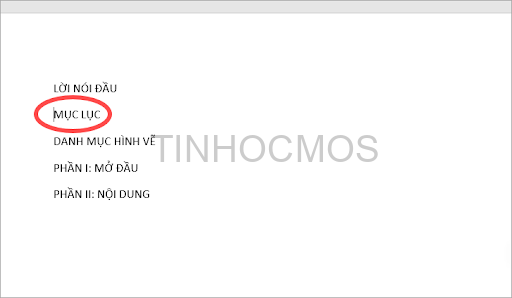
B2: Ngắt trang.
Cách 1: lựa chọn Insert -> Page break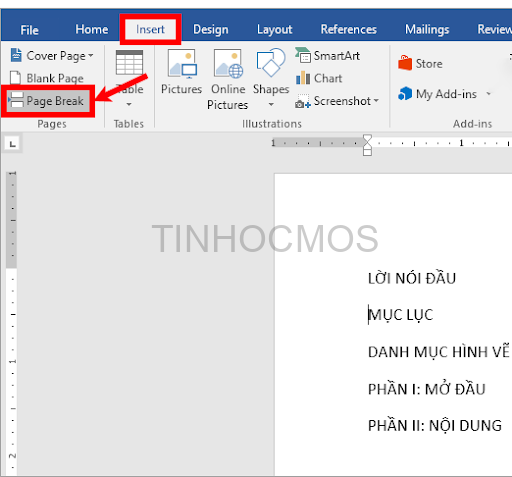
Ngay sau khi thao tác một trong 3 cách trên thì nhanh chóng từ sau vị trí bé trỏ chuột sẽ tiến hành ngắt sang 1 trang bắt đầu ở phía dưới.
Cách quăng quật ngắt trang vào Word
Trong trường hợp, bạn muốn bỏ ngắt trang trong Word chúng ta có thể thực hiện thao tác theo 1 trong các 3 cách sau
Cách 1: đào thải ngắt trang thủ công
B1: lựa chọn Home kế tiếp chọn biểu tượng Show/Hide vào phần Paragraph.
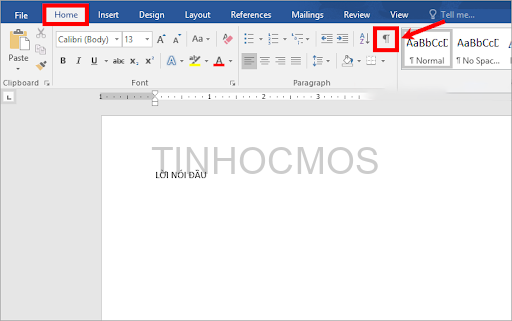
B2: khi trong trang Word mở ra các vết ngắt trang (nếu có) trong các văn bản, các bạn chỉ nên chọn vào dấu ngắt trang mà bạn có nhu cầu bỏ ngắt trang rồi chọn Delete.
Cách 2: loại bỏ tất cả ngắt trang vào Word
Đối với ngôi trường hợp bạn có nhu cầu bỏ toàn bộ ngắt trang trong Word nhưng không muốn mất nhiều thời gian thì rất có thể sử dụng bí quyết sau:
B1: Chọn Home -> Replace hoặc tổ hợp phím tắt Ctrl + H nhằm mở vỏ hộp thoại Find và Replace.
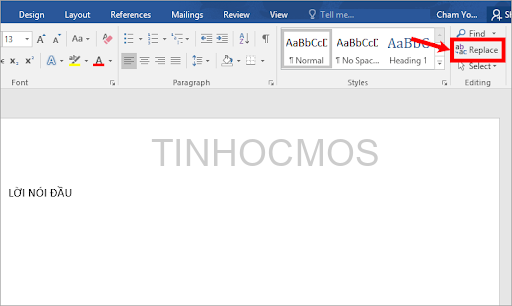
B2: Trên vỏ hộp thoại Find and Replace, đặt bé trỏ chuột vào ô Find what, kế tiếp chọn More.
B3: tiếp theo chọn Special -> Manual Page Break.
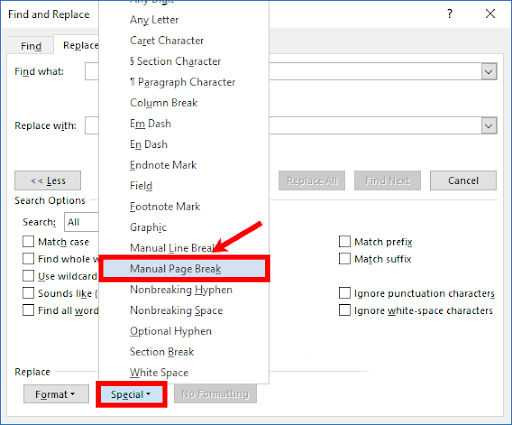
Khi trong Find what sẽ xuất hiện thêm “^m”, chúng ta chọn Replace All để sửa chữa tất cả.
Đóng vỏ hộp thoại Find and Replace, bởi vậy các các bạn sẽ loại vứt được những ngắt trang vào Word.
Cách 3: Điều chỉnh lốt ngắt trang tự động hóa trong Word
Để ngăn dấu ngắt trang auto xuất lúc này vị trí mà chúng ta không ước ao muốn, bạn có thể làm theo quá trình sau:
B1: Chọn đoạn text ý muốn ngắt trang.
B2: lựa chọn thẻ Layout, trong phần Paragraph chúng ta chọn hình tượng Paragraph Settings để mở vỏ hộp thoại Paragraph.
B3: Trong Paragraph chúng ta chọn thẻ Line and Page Breaks, chúng ta đánh lốt tích lựa chọn trước tùy chỉnh cấu hình mà chúng ta muốn:
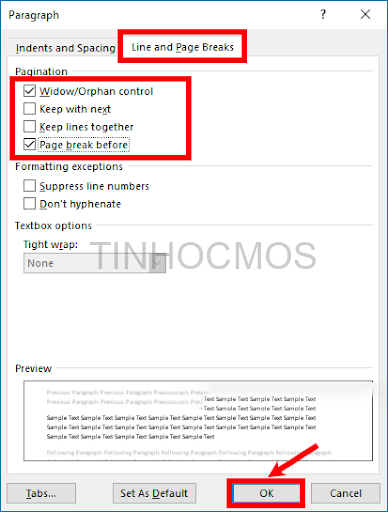
Xem thêm: Làm Cách Nào Để Đánh Lừa Bộ Não Tiếng Anh Là Gì, Hại Não Tiếng Anh Là Gì
Sau đó nhận OK để đồng ý tùy chỉnh thiết lập thiết lập.
Trên đây bài viết đã share đến các bạn cách ngắt trang và quăng quật ngắt trang trong Word. Hi vọng qua bài viết này, các bạn sẽ hiểu rõ hơn về tính năng ngắt trang và áp dụng ngắt trang trong số văn phiên bản Word khi phải thiết.
Ngoài ra, bạn có thể tham khảo thêm nhiều thủ thuật xuất xắc khi sử dụng Word tại website của Tinhoc
MOS. Đăng ký ngay khóa học tập MOS Word 2016 để vừa hoàn toàn có thể thi chứng chỉ MOS, vừa thuần thục Word phục vụ các bước nhé!
Với ba cách ngắt trang vào Word được FPT Shop share trong nội dung bài viết dưới đây, tư liệu của bạn sẽ trở nên gọn gàng và ngăn nắp và gọn gàng hơn.
Dấu ngắt trang sẽ dịch rời nội dung sau dấu ngắt sang trang tiếp sau trong tư liệu của bạn. Vì vậy, ngắt trang sẽ là 1 trong công cầm cố định dạng hữu dụng dành cho bạn khi thao tác trong Microsoft Word. Nếu khách hàng biết cách thực hiện công nuốm này đúng theo lý, tư liệu của bạn sẽ trở nên gọn gàng và ngăn nắp hơn nhiều. Bài viết này vẫn chỉ ra tía cách ngắt trang trong Word mà bạn cũng có thể thử vận dụng trên tư liệu của mình.

Lưu ý: Đối với toàn bộ các hướng dẫn bên dưới, chúng ta hãy ban đầu bằng biện pháp đặt con trỏ vào nơi bạn muốn thêm vệt ngắt trang. Ví dụ: nếu bạn muốn thêm lốt ngắt sau đó 1 đoạn, hãy đặt con trỏ vào thời điểm cuối đoạn mà bạn muốn thêm dấu ngắt.
Cách ngắt trang trong Word bởi tab Insert
Thêm vết ngắt trang là một hành động chèn thứ gì đó vào tài liệu của bạn. Vày vậy, việc thực hiện tab Insert chắc chắn là chiến thuật đầu tiên mà bạn phải nghĩ mang đến để thực hiện việc ngắt trang trong Word. Quá trình thực hiện nay như sau:
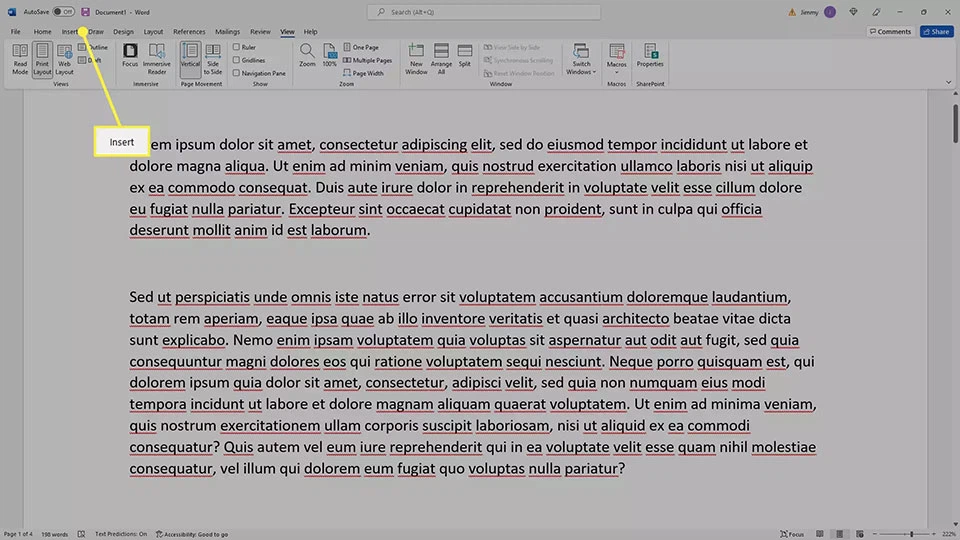
Bước 1: di chuyển con trỏ đến nơi bạn có nhu cầu ngắt trang, sau đó chọn tab Insert vào thanh quy định của Word.
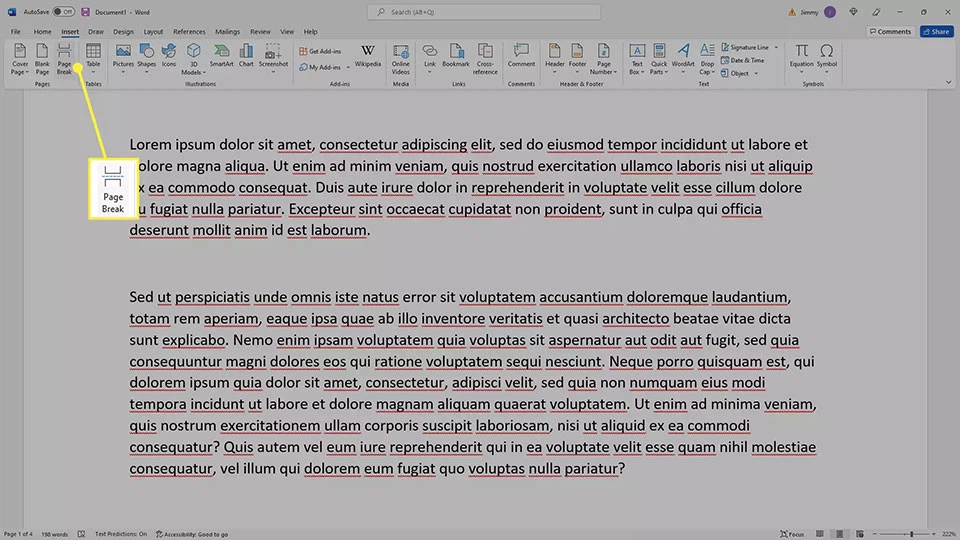
Bước 2: lựa chọn Page Break.
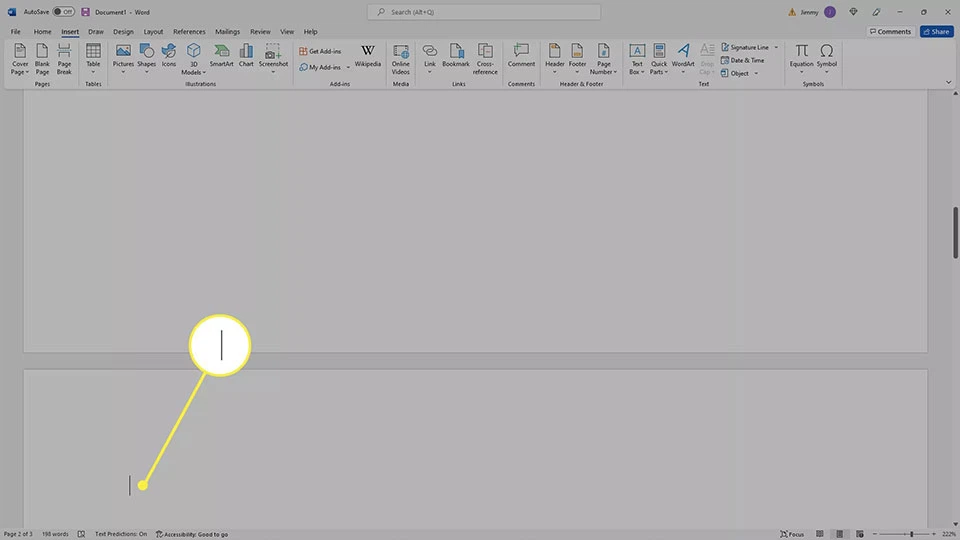
Bước 3: Một trang mới sẽ tiến hành thêm vào tài liệu của công ty và con trỏ được dịch rời đến đầu trang kia để các bạn thêm văn bản.
Cách ngắt trang vào Word bằng bàn phím
Bàn phím là một trong phụ kiện luôn luôn phải có trên ngẫu nhiên chiếc máy tính xách tay nào. Ko chỉ được cho phép bạn nhập liệu, keyboard còn hỗ trợ nhiều chức năng hữu ích khác nữa, nhất là khả năng kết hợp nhiều phím lại để triển khai một hành động nhanh vào một lịch trình nào đó. Đối với Word hoặc ngẫu nhiên phần mượt Office nào, bạn cũng có thể sử dụng nhiều tổ hợp phím khác nhau. Trường hợp mục đích của công ty là ngắt trang, các bạn hãy làm theo công việc sau:
Bước 1: dịch rời con trỏ cho nơi bạn muốn ngắt trang, tiếp nối nhấn giữ tổng hợp phím Shift + Ctrl bên trên bàn phím của dòng sản phẩm tính Windows.
Bước 2: thường xuyên giữ các phím kia rồi nhấn phím Enter để thêm ngắt trang.
Sau thao tác làm việc đó, một trang bắt đầu được chế tạo tài liệu của doanh nghiệp và con trỏ được di chuyển đến đầu trang để các bạn thêm văn bản.
Cách ngắt trang vào Word bằng tab Layout
Tab Layout rất có thể giúp chúng ta ngắt trang nhanh hơn tab Insert. Công việc thực hiện như sau:
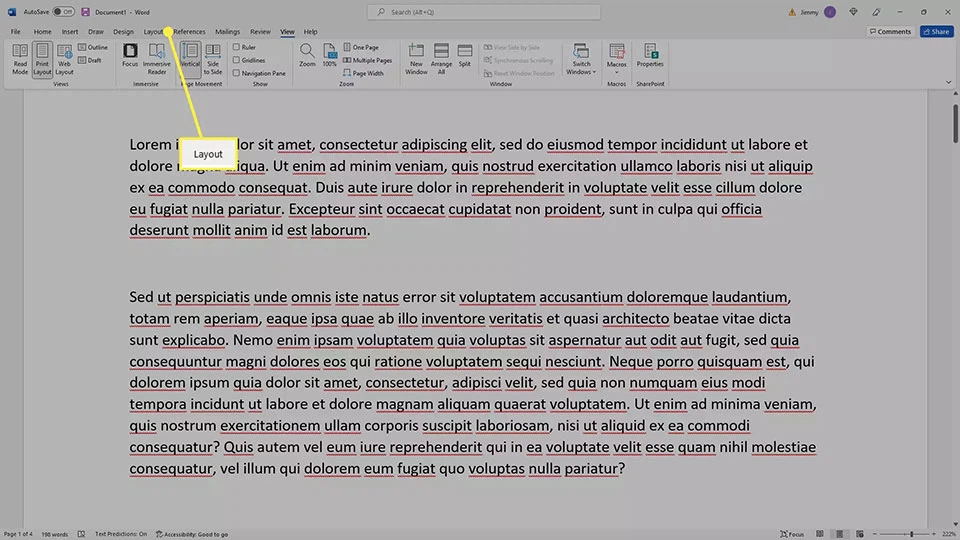
Bước 1: di chuyển con trỏ đến nơi bạn có nhu cầu ngắt trang bước đầu và lựa chọn tab Layout sinh sống trong thanh cách thức của Word.
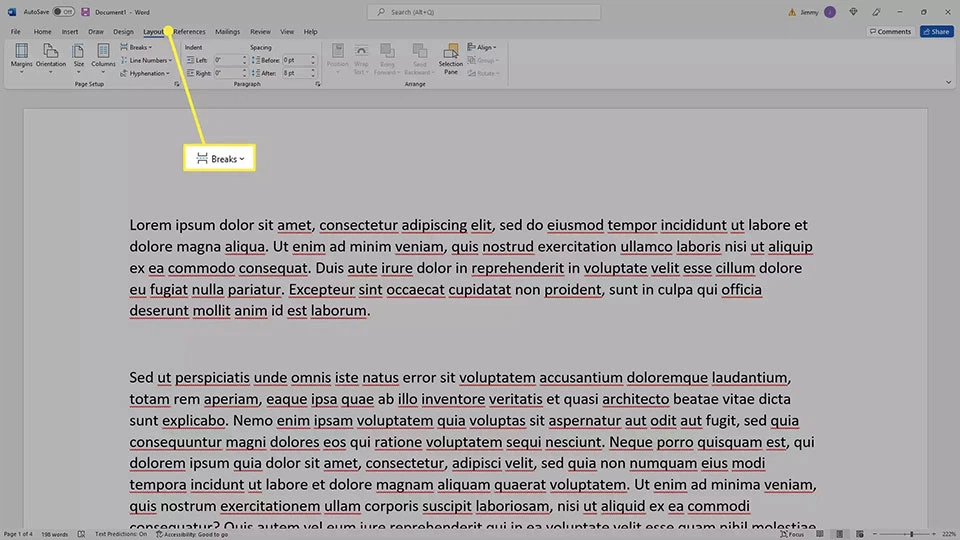
Bước 2: chọn Breaks.
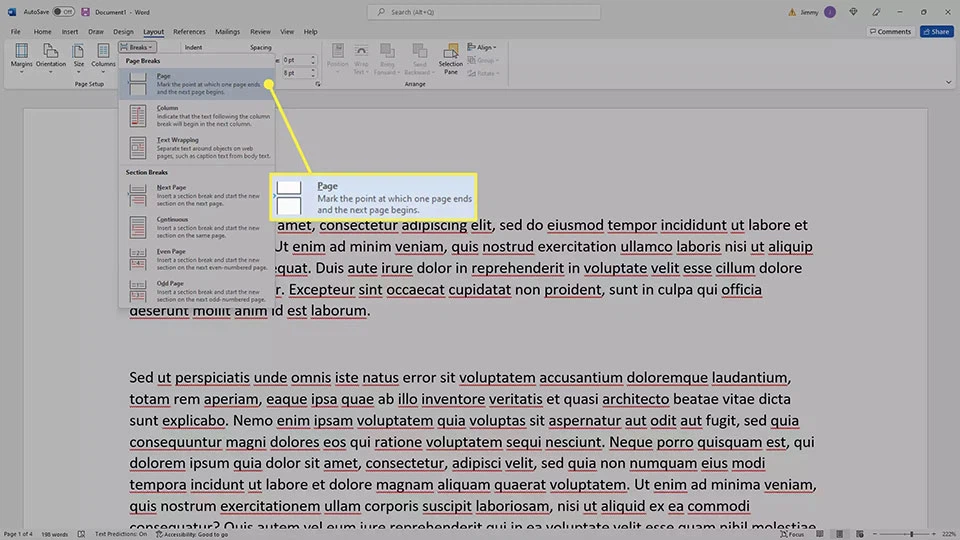
Bước 3: lựa chọn Page.
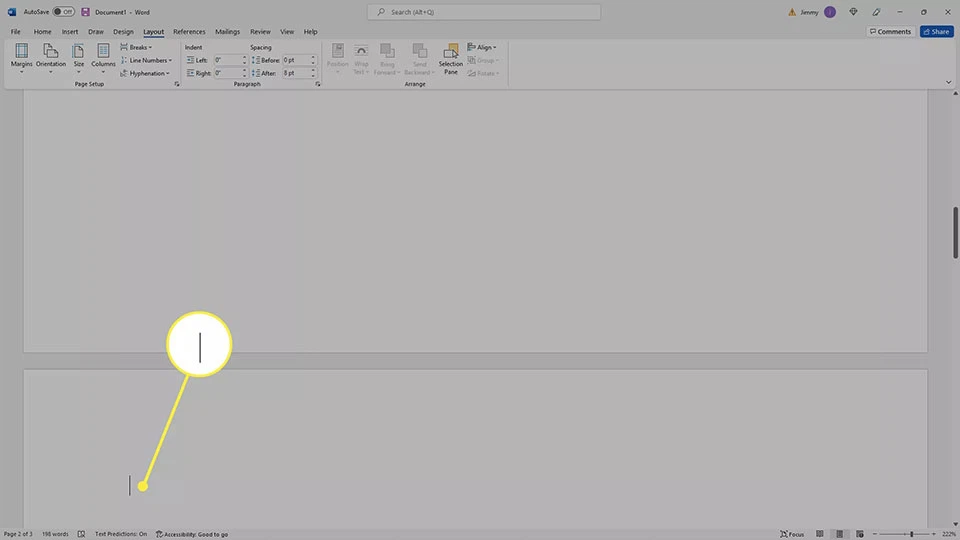
Sau đó, một trang mới được sản xuất tài liệu của chúng ta và nhỏ trỏ được dịch rời đến đầu trang để chúng ta thêm văn bản.
Mẹo: nếu khách hàng vừa thêm vệt ngắt trang, chúng ta cũng có thể xóa nó tức thì lập tức bằng cách nhấn tổ hợp phím Ctrl + Z bên trên bàn phím của máy tính Windows. Ko kể ra, bạn có thể chọn biểu tượng hoàn tác bên trên đầu thanh công cụ. Đó là một hình tượng trông y hệt như một mũi tên chỉ lịch sự trái.
Dùng Word sẽ lâu, liệu chúng ta đã biết đến hai hào kiệt “đỉnh” là Editor với Dictate?
Cách đưa file Word thanh lịch PDF rất dễ không cần ứng dụng thứ 3
Sử dụng luật Insert vào Word
Đặt trỏ chuột tại vị trí bạn muốn ngắt trang cùng click vào mục Insert bên trên danh mục tính năng.

Chọn kỹ năng Page Break
Click vào thiên tài Page Break, đó là công thay được Microsoft thi công nhằm giúp người dùng ngắt trang

Bắt đầu soạn thảo sống trang mới
Click trỏ con chuột vào đầu trang mới được tạo và ban đầu soạn thảo theo ý bạn.














