Mình cược với bạn rằng, mặc dù làm việc trên 2d nhưng không hiếm trường thích hợp các đối tượng người tiêu dùng lại ở trên các mặt phẳng khác nhau.
Bạn đang xem: Tắt trục xy trong cad
Nôm na, phiên bản vẽ của bạn sẽ gặp những trường đúng theo sau đây:
Không tuyển chọn được đối tượngAuto
CAD Align (AL) không thiết yếu xác
Không thể bắt điểm chính xác mặc cho dù đã nhảy OSNAPKhông chính xác khi TRIM, HATCH, EXTENDĐo kích thước không đúng
Dùng lệnh FILLET ko được
Không thể giảm dim, gióng dim khi sử dụng lisp
Bạn thấy đó, nếu như như Auto
CAD 2d không phẳng thì khiến ra không ít phiền toái.
Việc bạn phải có tác dụng là đưa đối tượng Auto
CAD về cùng mặt phẳng.
Nhưng đầu tiên hãy mày mò “căn bệnh” đúng chuẩn ở đây là gì?
Nội dung chính:
Gán Z = 0Tọa độ Z # 0
Tọa độ Z (elevation) chỉ có công dụng trên bản vẽ 3D. Giả dụ nó xuất hiện thêm trên 2D, bạn rất cực nhọc để phân phát hiện.
Dù cho giá trị kia rất nhỏ tuổi cũng rất dễ gây nên ra các lỗi như bản thân nêu trên.
Khi chúng ta kiểm tra thông số Elevation, Start Z hay end Z của một đối tượng người dùng nào đó, các bạn thấy có giá trị 0. Nhưng thực chất chưa dĩ nhiên nó là một số trong những 0 tròn trĩnh.
Vì nếu cực hiếm Z Vô tình gán giá chỉ trị cho Positon ZThiết lập hệ tọa độ UCS với trục XY không chủ yếu xác Cách xung khắc phục công dụng là đưa các đối tượng người dùng có cực hiếm Z về 0. Bằng cách nào, mời bạn đọc tiếp! Gán Z = 0, đồng nghĩa bạn sẽ đưa các đối tượng người tiêu dùng Auto Ở trên đây mình chia sẻ cho bạn 6 cách. Trong các số ấy có 3 cách thủ công, 3 biện pháp tự động. Với phương pháp thủ công chúng ta có thể tìm và lựa chọn các đối tượng người sử dụng có quý giá Z. Sau đó đặt lại giá trị bởi lệnh của Auto Có thể lựa chọn tabs Express/Modify/Flatten objects Áp dụng cho Auto
Copy đối tượng người sử dụng từ bạn dạng vẽ không tương thích, 3,…Đối tượng được xuất ra từ các phần mêm 3D: Revit, Sketch
Up,…Gán Z = 0
CAD về tầm thường mặt phẳng.Thủ công
CAD.
Nhập NCách 2
CAD LT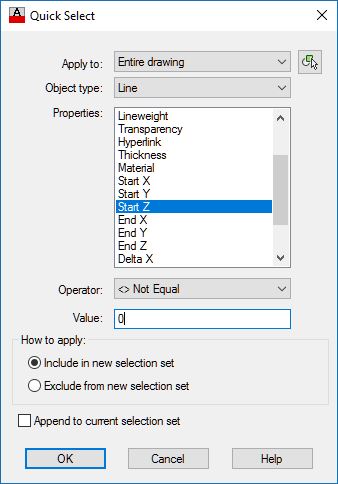
Tại Operator: Not EqualNhập 0 sinh hoạt mục Value
OK nhằm chọn đối tượng người sử dụng cần thiết
Ctrl + 1 để nhảy hộp thoại Properties
Gán quý hiếm 0 như hình dưới:
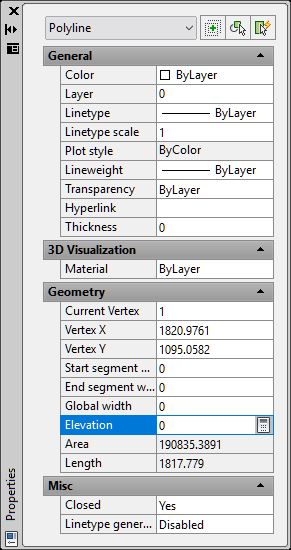
Cách hạn chế và khắc phục lệnh tọa độ Z cũng rất được Auodesk lý giải rất bỏ ra tiết. Chúng ta có thể đọc ở đây.
Sử dụng LISP
Mình nhờ cất hộ đến bạn 3 lisp hoàn toàn có thể làm phẳng đói tượng Auto
CAD.
Trong trả lời của Autodesk họ cũng gởi kèm Script này. Tác dụng của nó là sửa chữa các câu lệnh rờm rà soát ở phương pháp 3 nói trên.
Khác với lisp, script chỉ là một file text tập hợp các câu lệnh. File bao gồm đuôi *.scr.
Để load file, thay vị dùng lệnh AP, chúng ta gõ lệnh SCR, chọn mang lại thư mục chứa file Flatten.scr.
Hoặc bốc file vứt trực tiếp vào bạn dạng vẽ. Auto
CAD sẽ giúp bạn làm phẳng.
Flatten.lsp
Lisp do người sáng tác Joe Burke giới thiệu. Hiệu quả chính xác hơn so với phương pháp làm bằng tay và script.
Sau khi download về, chúng ta load lisp kế tiếp gõ lệnh Super
Flatten.
Tuy nhiên nó không có tác dụng với các đối tượng người sử dụng Dimentions và OLE.
SIron.vlxĐây cũng là một dạng lisp Auto
CAD mà lại viết bằng ngôn ngữ Virtual LISP. Nên bạn không thể xem được code của nó.
Nhưng bạn đừng quá bận lòng về nội dung, hãy tận dụng công suất từ SIron.
Phiên phiên bản này được cộng đồng cadviet.com re-code lại dựa trên phiên bản của TAILORS IRON.
Load lisp như bình thường, để triển khai phẳng bạn dạng vẽ Auto
CAD, bạn gõ lệnh SUPERIRON.
Theo review của mình, SIron.vlx là công cụ tốt nhất có thể trong số cách mình nêu.
Nó giải pháp xử lý được các đối tượng: LWPOLYLINE, DIMENSION, MTEXT, TEXT, HATCH, ARC, CIRCLE, ATTDEF, ATTRIB, IMAGE, ELLIPSE, SHAPE, POINT, SOLID, 3DFACE, LINE, SPLINE, RAY, XLINE, BLOCK.
Ngoài ra, nó cũng rất có thể giải quyết luôn luôn về lỗi copy, đơ lắc, chậm,…
Quá hoàn hảo và tuyệt vời nhất phải không?
Chưa hết, mình sẽ chỉ dẫn bạn phương pháp để không tạo ra giá trị Z.
Ngăn chặn lỗi quý hiếm Z # 0
Nếu chúng ta chỉ áp dụng Auto
CAD 2 chiều thì nên thiết lập tùy lựa chọn này.
Tại tab Dafting, mục Object Snap OptionsTích chọn vào mục: Replace Z value with current elevation
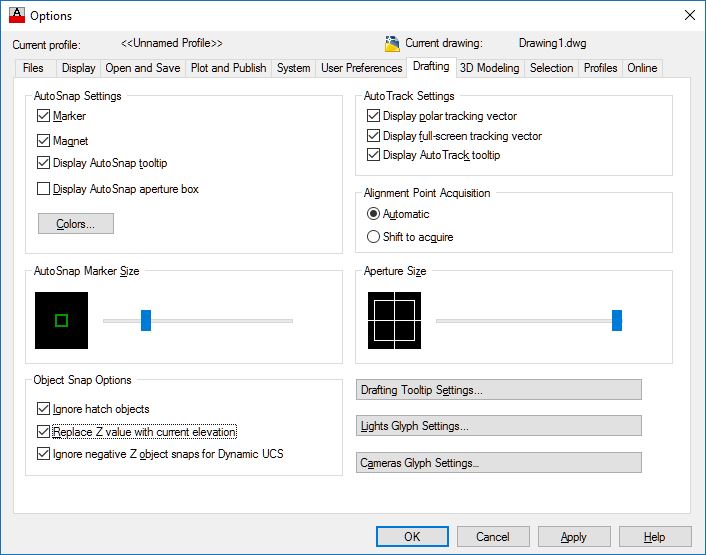
Hay đơn giản hơn, chúng ta có thể dùng OSNAPZ (biến hệ thống) để tùy chỉnh tùy lựa chọn này.
Xem thêm: Tiểu sử diễn viên liên bỉnh phát, liên bỉnh phát là ai
Gõ OSNAPZNhập cực hiếm 1Bạn im tâm, tùy chỉnh thiết lập này không phải chuyển đổi giá trị cao độ Z, nó chỉ tất cả vai trò rào cản không tự động gán giá trị Z vào hệ tọa độ UCS phẳng nhưng thôi. Bắt buộc nó trọn vẹn không có tính năng trong 3D.
Lưu ý
Sau lúc áp dụng những thủ thuật trên, bạn cần phải làm nhẹ bản vẽ:
PU để dọn rácAUDIT để sữa lỗi
Lời kết
Hơi cạnh tranh hiểu khi nói đến làm phẳng đối tượng người dùng Auto
CAD. Bởi khái niệm này chúng ta ít được nghe, hoặc thậm chí là không nhận ra được.
Nhưng nói về phong thái đưa đối tượng người dùng Auto
CAD về cùng mặt phẳng xuất xắc lỗi chẳng thể cắt dim, bắt điểm, stretch, extend, fillet,.. Thì bạn dễ tưởng tượng hơn.
Hi vọng những share trong bài viết này sẽ giúp bạn “sáng” ra những điều.
Bạn đã đk thành công. Tôi vừa gửi cho chính mình 1 email. Ghi nhớ kiểm tra tất cả các hộp thư nhé!
Lệnh ucs trong cad giúp người sử dụng Cad thao tác chỉnh sửa, thi công những bản vẽ kỹ thuât được xuất sắc hơn. Cách thực hiện lệnh ucs đang được chúng tôi hướng dẫn qua nội dung bài viết dưới đây. Cách tiêu dùng lệnh ucs vào cad thực đầu năm ko quá phức tạp, họ hãy cùng tò mò lệnh này nhé.
Lệnh Ucs vào cad là gì?
Lệnh Ucs vào cad là lệnh được sử dụng để luân chuyển trục vào format hoặc trong mannequin. Một số làm việc vẽ kỹ thuật sẽ ko theo phương X hoặc phương Y mà lại theo một phương bất kỳ, bởi vậy để thao tác làm việc được nhanh hơn bọn họ cần luân chuyển trục đề xuất vẽ về phương X hoặc Y để hiệu chỉnh.Video sẻ chia cách thực hiện lệnh UCS trong cad nhằm xoay trục tọa độ.
Người tải hãy xem đoạn clip này để thuận tiện sử dụng lệnh UCS (xoay cùng đổi trục tọa độ trong cad) người dùng nhé.
Xin cảm ơn mọi tín đồ đã coi video.
Hướng dẫn áp dụng lệnh Ucs
Cách xoay bạn dạng vẽ trong autocad bởi lệnh Ucs
Ví dụ xoay phiên bản vẽ vào cad bởi lệnh Ucs.
Trong ví dụ dưới đây, yêu thương cầu đưa ra là ta đã trồng rất nhiều block cây theo phương như trên phiên bản vẽ. Bởi vì phương này ko bắt buộc phương X xuất xắc phương Y nên việc hiệu chỉnh này kha khá khó khăn.
Lệnh Ucs lệnh xoay phiên bản vẽ trong cadVậy ý tưởng đưa ra là bọn họ sẽ xoay trục vào cad nhằm phương bắt buộc hiệu chỉnh trùng phương X hoặc phương Y.

Vậy cách giải quyết và xử lý vấn đề này như sau:
Bước 1: Nhập lệnh UCS rồi enter.
Bước 2: thiết lập một điểm làm gốc tọa độ.
Bước 3: cài đặt một điểm để khẳng định phương X.

Bước 4: cài đặt một điểm để xác minh phương Y.
Bước 5: Nhập lệnh UCSICON rồi enter.
Bước 6: chúng ta tậu tùy sắm Origin.
Như vậy trục tọa độ đang rời sang trọng vị trí mới như hình dưới, vấn đề xoay trục tọa độ vào cad second được thực hiện dễ dàng phải ko bạn dùng.


Nhiều người mang vướng mắc vì sao ” trục tọa độ vào cad bị nghiêng” thì người dùng đã kiếm được lời giải, và với thể hạn chế và khắc phục được nhé. Câu hỏi xoay trục tọa độ vào cad hay đổi trục trong cad lúc chúng ta đã áp dụng quen sẽ cấp tốc hơn khôn xiết nhiều. Lệnh xoay trục vào cad Ucs lúc tiến hành thường xuyên sẽ giúp thiết kế bạn dạng vẽ được nhanh hơn cực kỳ nhiều.
Cách xoay phiên bản vẽ trong format
Chúng ta đang cùng tò mò cách luân phiên khung nhìn trong format.

Bước 1: Nhập lệnh Ucs rồi enter.

Bước 2: Nhập phím z rồi enter.

Bước 3: tải 2 điểm nhằm xoay bình đồ gia dụng theo mặt đường thẳng nằm hướng ngang đó.
Bước 4: Gõ lệnh Plan enter.
Bước 5: thiết lập Present Ucs thì sẽ tiến hành như hình bên dưới đây.

Lời Kết:
Đổi trục tọa độ vào cad thỉnh phảng phất làm cho những người mới tiêu dùng Cad cảm thấy khó khăn. Tuy nhiên lệnh luân phiên trục tọa độ trong cad UCS này sẽ dễ dãi thực hiện nay hơn không ít lúc bọn họ hiểu được thực ra của nó.
Cảm ơn người dùng đã theo dõi bài xích viết, một số bài viết mang liên quan:
Tạo Block vào cad, hướng dẫn sản xuất và sửa đổi block vào autocad
Chuyển tệp tin cad lịch sự Pdf, phương pháp xuất file dwg sang trọng pdf nhanh
Đo góc vào cad, cách thực hiện lệnh dim đo góc vào cad
HOT!!! TẢI AUTOCAD 2020 FULL CRACK VỚI RẤT NHIỀU CHỨC NĂNG MỚI ĐƯỢC CẬP NHẬT HỖ TRỢ NGƯỜI DÙNG.














