Nhiều người tiêu dùng tính năng Accessibility (trợ năng) bên trên Phone và thường gặp mặt vấn đề thiết bị rơi vào cảnh tình trạng ko bình thường, không ít người dân nghi ngại, tưởng nó bị lỗi tuy vậy thật ra là chúng ta vô tình nhảy nó lên với không biết chỗ nào để tắt. Sau đây là một số tính năng quan trọng Accessibility (trợ năng) cần ân cần để tránh nghĩ nó bị lỗi.
Bạn đang xem: Accessibility trong iphone là gì
Voice
Over
Voice
Over là tuấn kiệt giúp người dùng nghe được giọng gọi (từ Siri) mọi khi chạm vào phần nào đó trên màn hình. Voice
Over có mặt để cho người khiếm thị cũng hoàn toàn có thể sử dụng i
Phone/i
Pad, trợ năng mang đến họ được xuất sắc hơn và dễ dãi hơn. Đây cũng là vấn đề đa phần người sử dụng bình thuờng phạm phải mà mình nói trên khi vô tình bật nó lên nhưng không biết cách tắt.
Cách sử dụng Voice
Over cơ bản:
Chạm hai lần để kích hoạt chiếc đã chọn
Vuốt bằng bố ngón để scroll
Sử dụng so với i
Phone X/ XS/ XS Max/ XR; i
Pad Pro 2018:
Phone rung lên thì thả ngón tay raChuyển những Apps: Vuốt bởi một ngón tự dưới screen lên, khi cảm giác được i
Phone rung lên lần 2 thì thả ngón tay ra (tương trường đoản cú như bí quyết về trang chủ nhưng vuốt duy trì lâu hơn)Để vào Control Center: Vuốt bằng một ngón tự mép bên trên màn hình, khi cảm giác được i
Phone rung lên thì thả ngón tay raĐể vào Notification: Vuốt bởi một ngón tự mép trên màn hình, khi cảm giác được i
Phone rung lên lần 2 thì thả ngón tay ra (tương từ như cách vào Control Center tuy thế vuốt duy trì lâu hơn)
Để bật/tắt Voice
Over khi vẫn vô tình kích hoạt, cứ theo phong cách trên mà thúc đẩy từ từ, đừng vội vào lại Setting (cài đặt) – General (cài đặt chung) – Accessibility (trợ năng) – Voice
Over
Zoom (thu phóng)

Phone bất thường" srcset="https://tin.shopdunk.com/wp-content/uploads/2021/12/d9fb21bf-cach-giai-quyet-tinh-nang-accessibility-tro-nang-khien-iphone-bat-thuong.jpg 631w, https://tin.shopdunk.com/wp-content/uploads/2021/12/d9fb21bf-cach-giai-quyet-tinh-nang-accessibility-tro-nang-khien-iphone-bat-thuong-168x340.jpg 168w, https://tin.shopdunk.com/wp-content/uploads/2021/12/d9fb21bf-cach-giai-quyet-tinh-nang-accessibility-tro-nang-khien-iphone-bat-thuong-227x460.jpg 227w, https://tin.shopdunk.com/wp-content/uploads/2021/12/d9fb21bf-cach-giai-quyet-tinh-nang-accessibility-tro-nang-khien-iphone-bat-thuong-150x304.jpg 150w, https://tin.shopdunk.com/wp-content/uploads/2021/12/d9fb21bf-cach-giai-quyet-tinh-nang-accessibility-tro-nang-khien-iphone-bat-thuong-300x609.jpg 300w" sizes="(max-width: 631px) 100vw, 631px" title="
Phone phi lý 1">
Zoom là kĩ năng khi kích hoạt sẽ hiển thị một trong những phần màn hình được zoom lớn lên 2 lần, thiên tài này cũng rất có thể sử dụng song song cùng với Voice
Over, dành cho những người khiếm thị. Để bật/tắt, vào Setting (cài đặt) – General (cài để chung) – Accessibility (trợ năng) – Zoom (thu phóng)
Reduce Motion (giảm đưa động)
Tính năng này đã tắt hiệu ứng chuyển cảnh khi bạn đang thực hiện một áp dụng và bay ra home, hoặc chuyển hẳn sang lại những ứng dụng. Nó sẽ không còn hiệu ứng gửi cạnh mặc định loại “Pop-up” nữa. Một vài người sẽ quen với Reduce Motion rộng và thoải mái khi áp dụng hơn. Reduce Motion cũng trở thành giúp tiết kiệm pin trên i
Phone rộng một chút. Để bật/tắt, vào Setting (cài đặt) – General (cài để chung) – Accessibility (trợ năng) – Reduce Motion (giảm gửi động)
Assistive
Touch

OS> Cách xử lý tính năng Accessibility (trợ năng) khiến i
Phone phi lý 2">Phím home ảo
Assistive
Touch là chiếc icon tròn tròn trên màn hình mà họ thuờng call là “Phím trang chủ ảo”, trong Assistive
Touch có khá nhiều hành động cấp tốc để áp dụng mà không phải đến những nút cứng. Mình nêu ra để tiện nhận biết vì không phải ai ai cũng rõ tên gọi của “Phím home ảo” nằm tại vị trí đâu? Bật/tắt nỗ lực nào? Đặc biệt là chúng ta nữ.
Cá nhân bản thân thì không ưng ý Assistive
Touch, nó chiếm screen rất khó chịu, xài nút cứng trên i
Phone thì chẳng bao giờ lo hư hỏng yêu cầu cứ vô tư
Gặp vấn đề về loa hoặc tai nghe
Một số người sẽ cảm giác bổng dưng i
Phone/i
Pad của bản thân mình (Đặc biệt với i
Phone 7 trở lên), loa Stereo sẽ một chiếc có volume hết sức to, cái còn lại phát bé xíu tí. Rõ nhất khi sử dụng với tai nghe, tai vị trí này nghe lớn hơn bên kia.

OS> Cách xử lý tính năng Accessibility (trợ năng) khiến i
Phone bất thường 3">
Bạn hãy thử bình chọn trong Setting (cài đặt) – General (cài đặt chung) – Accessibility (trợ năng) – kéo xuống dưới vẫn thấy một thanh kéo âm thanh trái/phải, hãy nhằm nó chính giữa để cân đối âm rạm nhất.
Trên đó là cách giải quyết tính năng Accessibility (trợ năng) khiến i
Phone bất thường mà người dùng vẫn tưởng là lỗi tuy thế thật ra không hẳn lỗi, hãy làm luôn và tức thì nhé. Chúc chúng ta may mắn

i
Phone hoặc i
Pad của người tiêu dùng được tích hợp những tính năng có thể giúp bạn sử dụng thuận tiện hơn, mang đến dù bạn muốn văn bạn dạng lớn hơn hoặc giúp đỡ vuốt. Chúng ta có thể sử dụng Air
Pods làm cho thiết bị trợ thính hoặc trở nên i
Phone thành kính lúp.
i
Phone hoặc i
Pad của khách hàng được tích hợp các tính năng có thể giúp các bạn sử dụng dễ ợt hơn, cho dù bạn có nhu cầu văn bạn dạng lớn rộng hoặc hỗ trợ vuốt. Chúng ta có thể sử dụng Air
Pods có tác dụng thiết bị trợ thính hoặc đổi thay i
Phone thành kính lúp.
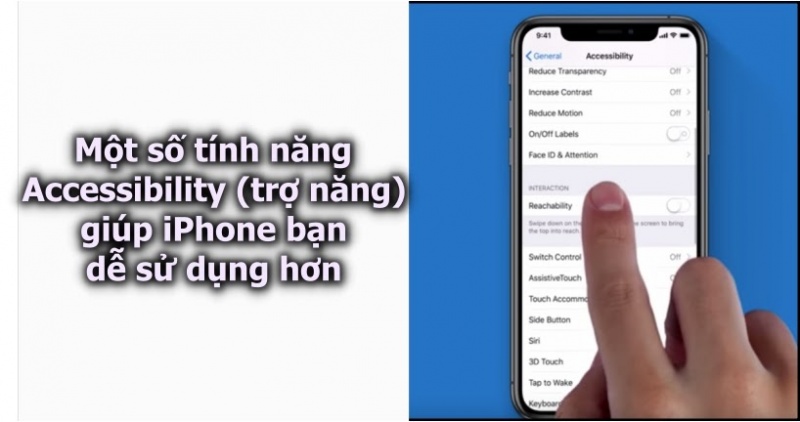
Làm đến văn bản lớn hơn
Bạn hoàn toàn có thể phóng khổng lồ văn bản trên i
Phone của chính bản thân mình để màn hình dễ hiểu hơn. Hào kiệt này vẫn không vận động trong các ứng dụng, tuy thế nó sẽ chuyển động trong nhiều ứng dụng.
Để kiếm tìm tùy chọn này, hãy tiếp cận Cài để -> chung -> Trợ năng -> Văn phiên bản lớn hơn. Kéo thanh trượt sinh hoạt cuối screen để chọn size văn bạn dạng lớn hơn. Bạn có thể bật “Kích thước hỗ trợ tiếp cận bự hơn” tại đây để chọn form size văn bạn dạng lớn hơn nhiều.
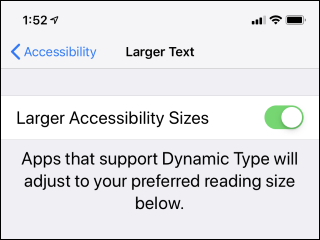
Tính năng phóng to size văn bản
Sử dụng Air
Pods làm cho thiết bị trợ thính
Nếu các bạn có Air
Pods, táo bị cắn dở sẽ được cho phép bạn thực hiện chúng như một trang bị trợ thính lâm thời thời. Chỉ việc kích hoạt nhân kiệt “Nghe trực tiếp” với Air
Pods của bạn. Micrô của i
Phone đang thu âm thanh gần chúng ta và phát lại âm thanh to ra nhiều thêm thông qua Air
Pods trong tai bạn.
Để thực hiện việc này, bạn phải đi cho tới Cài đặt -> Trung trung khu điều khiển, tiếp nối thêm phím tắt “Thính giác” vào Trung tâm điều khiển và tinh chỉnh của mình. Tùy chọn này đã chỉ xuất hiện thêm nếu các bạn có Air
Pods hoặc phần cứng tương thích khác được kết nối với i
Phone của mình.
Sau đó, chúng ta có thể mở Trung tâm tinh chỉnh và điều khiển và thừa nhận vào hình tượng thính giác hình tai để bật hoặc tắt tuấn kiệt Nghe trực tiếp.
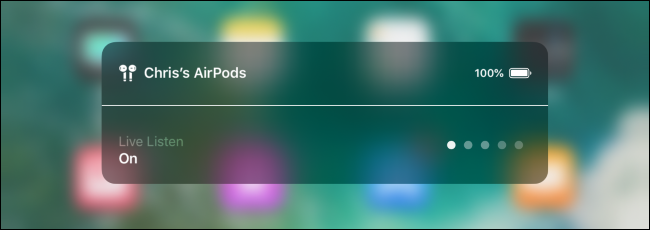
Sử dụng Air
Pods làm thiết bị trợ thính
Phóng to màn hình của bạn
Tính năng Thu phóng rất có thể phóng to rất nhiều thứ trên màn hình i
Phone của bạn. Để tìm tùy chọn này, hãy đi tới Cài đặt -> tầm thường -> Trợ năng -> Thu phóng. Bật tùy chọn “Thu phóng” sống đầu màn hình.
Giờ đây, chúng ta có thể nhấn lưu ban vào màn hình hiển thị i
Phone của bản thân mình bằng ba ngón tay để mở chống thu phóng. Dìm đúp vào nó một đợt nữa bằng bố ngón tay để đóng nó. Kéo ba ngón tay để di chuyển trên màn hình hiển thị hoặc nhận đúp vào tía ngón tay và kéo để chuyển đổi mức thu phóng. Điều này hoàn toàn có thể giúp chúng ta xem phần lớn thứ nhỏ hơn trên screen của mình, trong cả khi một vận dụng thường không chất nhận được bạn phóng to.
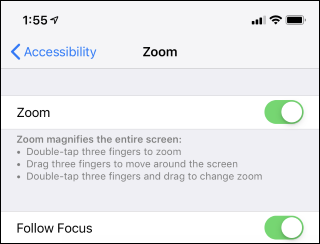
bản lĩnh phóng to điện thoại
Sử dụng i
Phone của bạn làm kính lúp
Bạn cũng hoàn toàn có thể sử dụng i
Phone của chính bản thân mình như một kính lúp. I
Phone của bạn sẽ sử dụng máy hình ảnh và hiển thị hình hình ảnh phóng khổng lồ trên màn hình, giúp bạn dễ ợt đọc bản in nhỏ tuổi và coi các chi tiết khác trong thế giới thực.
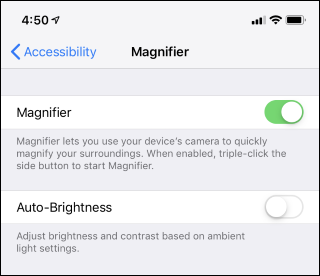
sử dụng i
Phone của người sử dụng làm kính lúp
Để bật tính năng này, hãy đi tới download đặt> Chung> Trợ năng> Kính lúp cùng kích hoạt tính năng “Kính lúp”. Sau khi chúng ta có, hãy nhấp ba lần vào nút bên trên i
Phone X trở lên hoặc nhấp cha lần vào nút home trên i
Phone 8 trở xuống nhằm mở ngay kính lúp từ bất kỳ đâu.
Sử dụng Trình gọi màn hình
Nếu bị mù hoặc gặp mặt khó khăn khi phát âm màn hình, chúng ta cũng có thể bật cơ chế Voice
Over. Ở cơ chế này, i
Phone của các bạn sẽ đọc to văn bản trên màn hình cho bạn.
Xem thêm: Lịch Sử Cây Thuốc Lá Điện Tử: Rủi Ro Và Hậu Quả Khôn Lường Với Trẻ Vị Thành Niên
Để kích hoạt tùy lựa chọn này, hãy đi tới Cài để -> chung -> Trợ năng -> Voice
Over với kích hoạt đổi khác “Voice
Over”. Screen này cung ứng nhiều tùy lựa chọn khác nhằm định cấu hình hành vi của Voice
Over. Ví dụ: bạn cũng có thể nhấn vào Giọng nói> các giọng nói để chọn giọng nói yêu quý của mình.
Trình đọc màn hình
Trong khi triển khai quy trình thiết lập cấu hình lần thứ nhất trên i
Phone, chúng ta cũng có thể kích hoạt tùy lựa chọn này bằng phương pháp nhấp ba lần vào nút trên i
Phone X trở lên hoặc nhấp vào nút home trên i
Phone 8 trở lên.
Kích hoạt bộ lọc màu
Kích hoạt bộ lọc màu
IPhone của doanh nghiệp cung cấp cho “bộ lọc màu” bao gồm thể biến hóa sự mở ra của màu sắc trên screen của bạn. Điều này rất có thể hữu ích nếu như khách hàng mù màu. Hoặc, bằng cách bật tùy lựa chọn “đảo ngược color sắc”, bạn có thể tăng độ tương bội phản và làm cho cho screen i
Phone của chúng ta dễ phát âm hơn.
Để search tùy lựa chọn này, hãy đi tới Cài đặt -> chung -> Trợ năng -> khu vực ở hiển thị. Nhấn vào “Đảo ngược màu” và lựa chọn một tùy chọn đảo ngược để hòn đảo màu màn hình hiển thị của bạn. Nhấp vào “Bộ lọc màu” nếu bạn muốn bật cỗ lọc màu có phong cách thiết kế để giúp chữa các loại mù màu khác nhau.
Nghe văn bạn dạng trên screen của bạn
Nghe văn phiên bản trên màn hình của bạn
Nếu bạn có nhu cầu cho mắt nghỉ ngơi, bạn cũng có thể yêu ước i
Phone gọi to văn bản trên màn hình bất kỳ cho bạn. Chỉ việc chọn một số văn bạn dạng trong bất kỳ ứng dụng nào, chạm vào “Nói” cùng i
Phone của bạn sẽ đọc to lớn văn bạn dạng đó. Chúng ta có thể để điện thoại thông minh đọc gần như thứ trên màn hình.
Để tìm nhân tài này, hãy tiếp cận Cài để -> phổ biến -> Trợ năng -> Giọng nói với kích hoạt “Lựa lựa chọn nói”. Giờ đây, chúng ta có thể chọn một vài văn bản và nhấn vào nút “Nói” mở ra gần các tùy chọn “Sao chép” và “Tra cứu” thông thường. Để i
Phone đọc toàn cục màn hình mang lại bạn, hãy nhảy nút “
Tùy lựa chọn Nói màn hình. Sau đó, bạn cũng có thể vuốt xuống tự đầu màn hình hiển thị bằng hai ngón tay cùng i
Phone của các bạn sẽ đọc to toàn thể màn hình. Nhấp vào “Giọng nói” trên màn hình hiển thị này để chọn giọng nói ưa chuộng của bạn.
Tắt anh tài lắc để hoàn tác
Tính năng lắc nhằm hoàn tác
Theo khoác định, i
Phone của doanh nghiệp sử dụng “lắc nhằm hoàn tác”. Khi chúng ta lắc điện thoại, nó đang nhắc chúng ta hoàn tác việc nhập. Nếu như khách hàng vô tình kích hoạt anh tài này, bạn cũng có thể tắt nó.
Nếu bạn không thích khả năng này, hãy đi tới Cài để -> tầm thường -> Trợ năng -> Lắc để hoàn tác và tắt nó đi.
Phím home ảo Assistive
Touch
Phím trang chủ ảo
Nếu gặp gỡ sự nỗ lực khi vuốt trên màn hình hiển thị i
Phone, bạn cũng có thể bật tùy lựa chọn Assistive
Touch để cố thế. Điều này cung cấp cho mình một phím tắt nổi mà bạn cũng có thể nhấn để thực hiện các hành động như trở về screen chính, xem thông báo, mở trung tâm điều khiển và thậm chí là chụm và nhấn đúp.
Để bật phím tắt, tiếp cận Cài để -> bình thường -> Trợ năng -> Assistive
Touch.
Các nhân tài khác giúp i
Phone của bạn dễ sử dụng hơn
Một số nhân tài trợ năng khác
Màn hình Cài để -> phổ biến -> hỗ trợ tiếp cận cũng có thể có các tùy chọn khác. Bạn cũng có thể làm đậm toàn bộ văn bạn dạng trên i
Phone của mình, bật "hình dạng nút" để dễ ợt nhìn thấy rất nhiều gì hoàn toàn có thể chạm được trên màn hình, giảm thiểu độ trong suốt, tăng cường độ tương phản với giảm vận động của hoạt ảnh. Chúng ta có thể hiển thị nhãn trên các nút vào ứng dụng, bởi vì vậy, vấn đề xem bọn chúng đang bật hay tắt sẽ dễ dãi hơn.
Nếu chúng ta có i
Phone với Face ID, bạn cũng có thể yêu mong i
Phone ko yêu ước sự chú ý của các bạn — nói biện pháp khác, yêu mong nó mở khóa nếu bao gồm khuôn mặt của bạn, tức thì cả khi chúng ta không quan sát vào màn hình. Điều này có thể quan trọng nếu bạn thường xuyên đeo kính mát và chẳng hạn như i
Phone ko thể nhận thấy mắt bạn.
Tùy chọn tài năng tiếp cận được cho phép bạn dịch rời mọi trang bị trên màn hình i
Phone của bản thân mình xuống để chúng ta cũng có thể chạm vào nó mà lại không cần kiểm soát và điều chỉnh tay cầm. Bạn có thể định thông số kỹ thuật cách i
Phone phản hồi với những lần đụng hoặc cho chính mình thêm thời hạn khi nhấp đúp hoặc nhấp cha lần vào nút bên
Các tùy chọn khác sinh sống đây chất nhận được bạn bật âm thanh đối chọi âm để thực hiện với tai nghe đơn âm — ví dụ: nếu khách hàng chỉ mong muốn đeo một tai nghe và nghe mọi thứ bởi một tai. Bạn cũng có thể kích hoạt “Đèn flash LED cho cảnh báo” và i
Phone của các bạn sẽ nhấp nháy led của máy ảnh bất cứ bao giờ nhận được thông báo, điều này có thể hữu ích nếu như khách hàng không thể nghe thấy âm thanh thông báo.
Tùy chọn truy vấn có khuyên bảo ở đây có thể chấp nhận được bạn giới hạn i
Phone hoặc i
Pad của bản thân trong các ứng phương pháp thể, cực kỳ tiện lợi nếu như khách hàng đang giao nó mang lại trẻ em.
Tính năng Phím tắt trợ năng chất nhận được bạn lập cập kích hoạt nhiều tuấn kiệt này thông qua menu gồm thể cấu hình thiết lập xuất hiện khi chúng ta bấm nhầm vào nút cạnh bên hoặc nút home sau khi chúng ta bật nó.
Theo dõi trang Thủ thuât của Hnam
Mobile để update những thủ pháp i
Phone có lợi nhất nhé.














