Khỏi nên nói Windows 10 là hệ quản lý và điều hành được sử dụng phổ biến bậc nhất trên thế giới hiện nay. Chắc chắn là sử dụng một thời gian máy các bạn sẽ ngập tràn những thể một số loại file, hình ảnh, video, và chúng ta thì rất là lười xóa từng file dù hết sức muốn dọn dẹp và sắp xếp lại ổ cứng.
Bạn đang xem: 6 cách dọn rác máy tính "thần tốc" chỉ trong nháy mắt
Xem ngay cách dọn rác rến Win 10 cực kì nhanh gọn gàng lẹ nhằm máy luôn luôn nhẹ, chạy nhanh hơn với giữ được tuổi lâu lâu!
1. Dọn rác máy tính xách tay bằng bản lĩnh Disk Cleanup
Disk Cleanup là giữa những tính năng tất cả sẵn rất có lợi trên Windows. Để dọn dẹp các ổ đĩa của mình bọn họ thực hiện theo công việc sau:Bước 1: nhấn chuột buộc phải vào ổ cài Windows (thông thường xuyên là ổ C) với ấn PropertiesBước 2: chọn thanh Disk Cleanup, chọn tiếp Clean up system files trong cửa sổ mới
Bước 3: hệ thống sẽ liệt kê list Files to lớn delete. Các file có dung lượng là các file rác đề xuất tích. Chọn ngừng hết rồi thì ấn OK. Chú ý là chúng ta có quyền lựa chọn theo ý mình mà không phải tất cả.

2. Xóa file Update trên Windows 10
Windows 10 luôn có các bạn dạng Update để update các tính năng lạ hoặc sửa lỗi của của bạn dạng trước. Nhưng sau khi update, các file update vẫn sinh sống lại vào máy và lâu dần vẫn ngốn của bạn một dung lượng bộ nhớ lưu trữ đáng kể. Họ xóa những file này như sau:
Bước 1: Vào tệp tin C:Windows>Software>Distribution>DownloadBước 2: Chọn toàn bộ file rác hiện nay trong mục và xóa đi. Nếu màn hình hiển thị hiện lên các thông tin thì ấn Continue
3. Xóa các file tạm & file vẫn download
Trong quy trình sử dụng vật dụng tính bọn họ tất nhiên thiết lập về ít nhiều tập tin, dữ liệu. Có rất nhiều trong số đó các bạn đã sử dụng ngừng và không còn cần dùng đến trong tương lai nữa. Câu hỏi xóa các file thì nên lọc bằng tay để kị xóa nhầm hồ hết dữ liệu vẫn còn đấy cần thiết.
Đối với những file tạm, bọn họ vào mục Temporary Files (có thể tìm kiếm trực tiếp trên thanh chế độ hoặc vào tự Windows Settings > System > This PC). Dạng tệp tin này thường rất có thể xóa hết nhanh chóng.
4. Tắt hào kiệt Hibernate
Hibernate là công dụng của Windows 10 có thể chấp nhận được người sử dụng vẫn rất có thể chạy tiếp những công việc, cửa sổ đang mở từ bỏ lần tắt máy trước. Ít ai nghĩ về rằng đấy là cách dọn rác rến Win 10 dẫu vậy thực tế, bật tài năng này hoàn toàn có thể ngốn của công ty vài GB dung lượng.
Để tắt Hibernate, bọn họ mở vỏ hộp thoại Run quen thuộc (tổ hòa hợp phím Windows + R) cùng nhập lệnh powercfg -h off rồi ấn Enter là hoàn thành.

5. Xóa bộ nhớ lưu trữ Cache
Bộ nhớ cache là một trong những khái niệm rất quen thuộc nhưng không phải ai ai cũng hiểu rõ là gì. Nó hoàn toàn có thể coi là 1 dạng bộ nhớ đệm giúp tàng trữ tạm thời. Có bộ nhớ cache sản phẩm chạy nhanh hơn, thao tác làm việc tiết kiệm thời gian hơn, bớt lượng tài liệu cần xử lý trong số lần sau. Tuy vậy không phải dữ liệu nào cache ghi ghi nhớ lại cũng cần được thiết. Không ít trong số đó là file quá và làm cho giảm công suất của thiết bị.
Để xóa bộ lưu trữ đệm, chúng ta vào vỏ hộp thoại Run (tổ hợp phím Windows + R), nhập lệnh Prefetch với click OK. Sau đó chúng ta ấn tiếp tổ hợp phím Ctrl+ A => Shift + Delete.
6. Dọn rác rến Win 10 bằng cách xóa bộ nhớ lưu trữ đệm Temp
Bộ lưu giữ này nhìn toàn diện chỉ lưu lại giữ các dữ liệu rác trong lúc máy thao tác làm việc hoạt động. Để xóa bộ lưu trữ đệm trong thời điểm tạm thời của máy, bọn họ thực hiện tại theo công việc sau:
Bước 1: Vào hộp thoại (tổ hòa hợp phím Windows + R) cùng nhập trường đoản cú khóa “%temp%” vào thanh tra cứu kiếmBước 2: dìm Ctrl + A chọn tất cả và ấn Shift + Delete nhằm xóa hết

7. Dọn rác trên những trình chăm chút web
Mỗi người sẽ có được thói quen sử dụng trình chuẩn y web khác biệt hay có tín đồ còn cần sử dụng nhiều ứng dụng một lúc như ly Cốc, Google Chrome, Opera,…
Dù là trình làm sao thì chúng ta cũng đều có thể xóa lịch sử truy cập của bọn chúng và có những lựa chọn như xóa lịch sử hào hùng trong ngày hôm qua, tuần qua, mon qua cùng vĩnh viễn. Kề bên lịch sử chú tâm web thì những mục như cookies, cache,… cũng ngốn dung tích và nên được dọn định kỳ. Cụ thể xóa mẫu nào thì tùy nhu cầu mỗi người.

8. Dọn dẹp vệ sinh dữ liệu vào Recycle Bin
Dọn rác Win 10 bằng phương pháp xóa file trong Recycle Bin là bí quyết không phải ai ai cũng nghĩ đến. Vì sao là bởi vì mọi fan lầm tưởng sau thời điểm delete một tệp tin thì bọn chúng ta biến mất vĩnh viễn và không làm cho phiền bộ nhớ lưu trữ nữa. Sự thật là như vậy thì mới có thể chỉ là xóa trong thời điểm tạm thời mà thôi vì chưng Windows có thể chấp nhận được người dùng phục sinh chúng lại khi buộc phải thiết.
Nếu đã chắc chắn là bạn không có nhu cầu các file đó nữa, họ cần vào Recycle Binđể xóa thêm một lần. Bạn chỉ việc bấm vào phải vào cụ thể từng file nhằm xóa hoặc mong muốn xóa 1 lượt toàn bộ thì bấm vào phải vào file thùng rác, ấn Empty Recycle Bin.
9. Xóa các ứng dụng cài đặt mặc định
Windows 10 tất cả sẵn khoác định rất nhiều ứng dụng hữu ích và hiện đại như lịch, lắp thêm tính, Mail, Camera, File&TV, One
Note, Maps, Groove Music, Photos,… mặc dù không đề xuất lúc nào chúng ta cũng thực hiện hết chúng, nhất là khi đã tất cả ứng dụng mếm mộ thay thế.
Nếu không mong muốn dùng, chúng ta cũng có thể xóa chúng đi mang lại nhẹ máy bằng cách vào Settings > System > Apps. Sau đó chọn từng ứng dụng mình muốn xóa và ấn Uninstall. Nếu như nút Uninstall màu sắc xám thì bao gồm nghĩa họ không thể xóa được mà nên nhờ đến những công vắt như CCleaner để xóa vĩnh viễn.
10. Sử dụng ứng dụng dọn rác rưởi Win 10
Để dọn rác rến Win 10 chăm sâu, triệt nhằm hơn và có tương đối nhiều tùy chọn cao cấp, chúng ta cũng có thể tải vận dụng từ mặt thứ bố về nhằm trợ giúp. Một trong những phần mượt phổ biến, uy tín được rất nhiều người dùng có thể kể mang đến như:
Iolo System MechanicIObit Advanced System
Care
Piriform CCleaner
PC Decrapifier

Tất cả những cách dọn rác rến Win 10 nói trên đều có thể áp dụng tuy nhiên song cùng nhau và sử dụng càng rất nhiều cách càng tốt, máy bạn càng nhẹ nhàng hơn. Hãy làm việc ngay nhé vì chưng chúng đều không hề mất thời gian một chút nào đâu!
Dọn rác máy tính là một trong những những chuyển động cần thiết, giúp loại bỏ các file dư thừa, giải phóng bộ nhớ để vật dụng tính hoạt động trơn tru hơn. Bài viết này, FPT Telecom đang hướng dẫn chúng ta cách dọn rác thứ tính, cách lau chùi xóa tệp tin rác làm cho sạch và giải phóng bộ nhớ lưu trữ Laptop, PC.1. Những file rác máy tính xách tay sinh ra tự đâu?
Rác sản phẩm công nghệ tính là thuật ngữ dùng làm chỉ hồ hết file tạm, tập tin dư thừa, không sử dụng và tích điểm theo thời gian. Chúng được xuất hiện trong thừa trình họ thao tác trên lắp thêm tính, như: Lướt web, nén hoặc bung file tập tin, sử dụng phần mềm, gỡ cài đặt phần mềm…

Đôi khi, chính bạn dùng máy tính xách tay cũng không biết đến sự trường tồn của tệp tin rác đó. Một file rác thường không thật nặng, nhưng cũng như rác thải, nếu như tích lũy thừa nhiều, chúng sẽ chiếm 1 phần đáng nhắc trong dung tích bộ nhớ.
Chính điều này làm cho máy tính, máy tính xách tay của các bạn sẽ không còn nhiều không khí lưu trữ dữ liệu, không dừng lại ở đó sẽ hoạt động chậm trễ hơn, thậm chí là là đơ, treo máy, tác động lớn đến công suất công việc.
Dọn dẹp rác đồ vật tính sẽ giúp đỡ máy tính, laptop chuyển động nhanh hơn, trong khi còn các phương án về tối ưu công suất máy tính máy tính xách tay khác, click xem tức thì Cách tăng vận tốc máy tính
2. Khi nào cần vệ sinh xóa tệp tin rác thiết bị tính, laptop?
Khi chúng ta cảm thấy thiết bị tính vận động chậm chạp, việc: Khởi động, search kiếm, chạy những ứng dụng/ phần mềm, chạy trình duyệt… lâu hơn thông thường thì hãy nghĩ đến sự việc dọn rác sản phẩm tính.
Tuy nhiên, thay vì thụ động, họ nên chủ động dọn dẹp sản phẩm công nghệ tính định kỳ (khoảng 2 tháng 1 lần) để máy tính vận động nhanh nhạy cùng ổn định.
3. Cách dọn rác máy tính giải phóng dung tích bộ nhớ
Rác máy tính xách tay không triệu tập ở một chỗ, vày vậy bạn có thể chia thành nhiều các loại rác và thực hiện theo phần lớn cách dọn dẹp và sắp xếp máy tính dưới đây.
Xóa file tạm %temp%
Thư mục Temp thường xuyên được thực hiện để lưu trữ một số cấu hình khởi chạy với dữ liệu tàng trữ trong bộ lưu trữ Cache cho các phần mềm/ ứng dụng cài đặt lên máy tính. Những file trong thư mục này không hoàn toàn là file rác, nhưng mà vẫn tồn tại những file tạm bợ cần được thiết kế sạch.
Cách làm sạch trang bị tính, xóa file tạm, tệp tin rác vào temp, chúng ta làm như sau:
Bước 1: Vào Start > Nhập từ bỏ Run vào ô search kiếm > EnterBước 2: màn hình Run xuất hiện, liên tiếp gõ %temp% vào ô xuất hiện > OK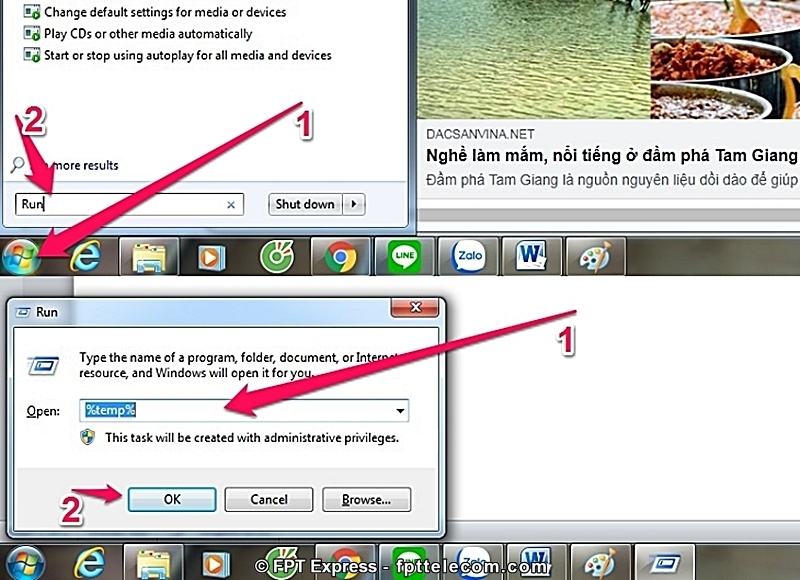
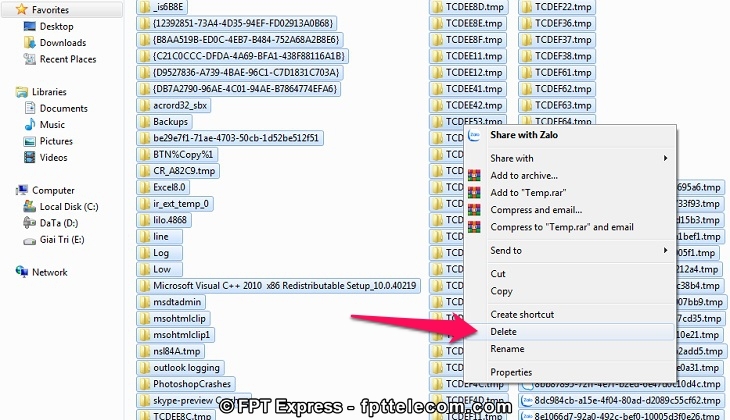
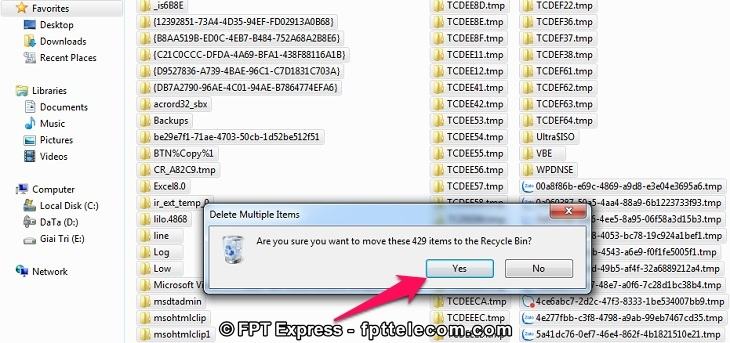
Xóa lịch sử dân tộc Recent places
Recent places là chỗ máy tính, laptop lưu trữ những chuyển động gần độc nhất vô nhị của fan dùng. Nơi đây cũng đựng nhiều file không phải thiết, ảnh hưởng đến buổi giao lưu của thiết bị. Cách có tác dụng sạch lắp thêm tính bằng phương pháp xóa lịch sử dân tộc Recent places như sau:
Bước 1: bạn vào Start > Gõ chữ Run vào ô kiếm tìm kiếm > Enter > Nhập tự Recent places vào ô xuất hiện > OK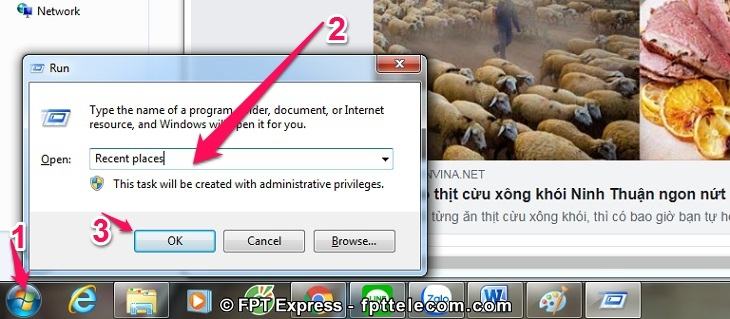
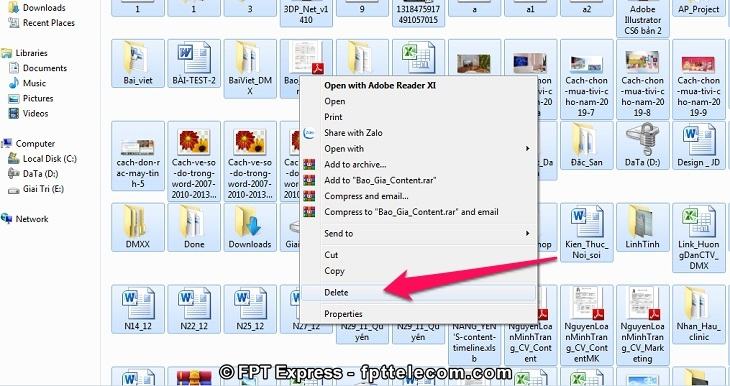
Cách xóa bộ nhớ lưu trữ đệm laptop Cache
Bộ ghi nhớ đệm cache là vùng tàng trữ tạm thời của dòng sản phẩm tính, giúp người tiêu dùng lưu lại một trong những dữ liệu độc nhất định, nhằm tiết kiệm thời gian, công sức, tăng tốc hoạt động của thiết bị trong quy trình sử dụng.
Trong vượt trình dọn dẹp và sắp xếp máy tính, bạn cũng có thể xóa bộ nhớ đệm cache, việc xóa file trong phía trên sẽ không khiến ra bất kỳ rắc rối nào mang lại các vận động về sau trên thiết bị. Cách xóa rác rến trên sản phẩm công nghệ tính ở bộ nhớ lưu trữ đệm cache như sau:
Bước 1: chúng ta mở Start lên > gõ Run trong ô tìm kiếm > Mở Run > gõ Prefetch vào ô xuất hiện > Ok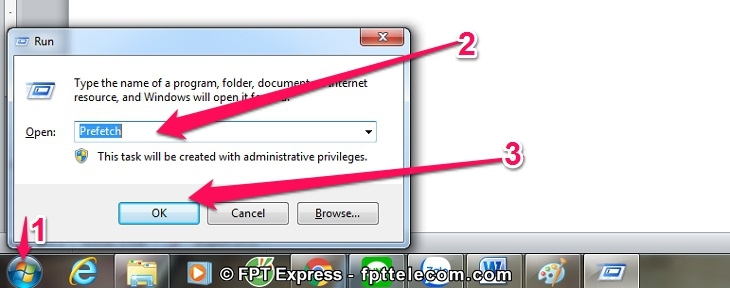
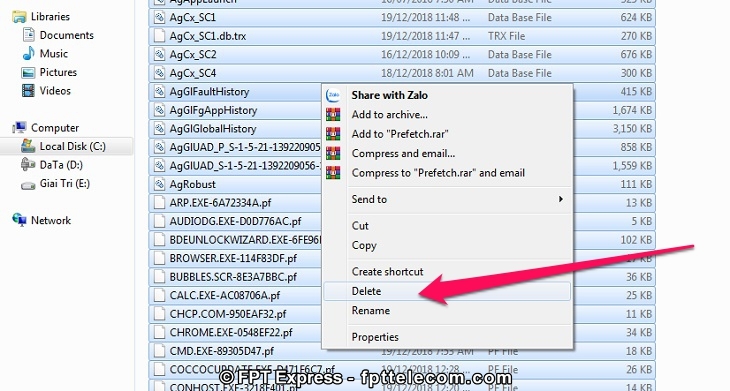
Xóa file rác vào Recycle Bin
Recycle Bin (thùng rác) nghỉ ngơi ngoài màn hình hiển thị Windows là nơi tàng trữ tạm thời tất cả các tệp tin mà chúng ta đã xóa trên thứ tính, nhưng chưa được xóa vĩnh viễn.
Việc có tác dụng sạch Recycle Bin là cần thiết, mặc dù bạn cũng nên xác định nếu xóa thùng rác là đồng nghĩa tương quan với việc những file sẽ ảnh hưởng xóa vĩnh viễn, không có chức năng khôi phục. Cách xóa file rác bên trên laptop, sản phẩm tính triển khai như sau:
Bước 1: Nháy đúp con chuột trái nhằm mở Recycle Bin ko kể Desktop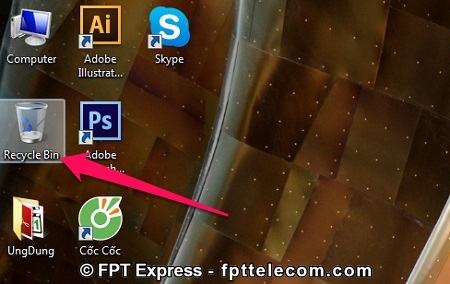
Lưu ý: Nếu không tìm thấy Recycle Bin quanh đó Desktop, chúng ta vào Start > Control Panel > Appearance & Personalization > Navigation Properties (Bên bên dưới Taskbar & Navigation) > Themes > Desktop icon settings > Tích vào ô Recycle Bin để mang thùng rác rưởi ra screen Desktop.
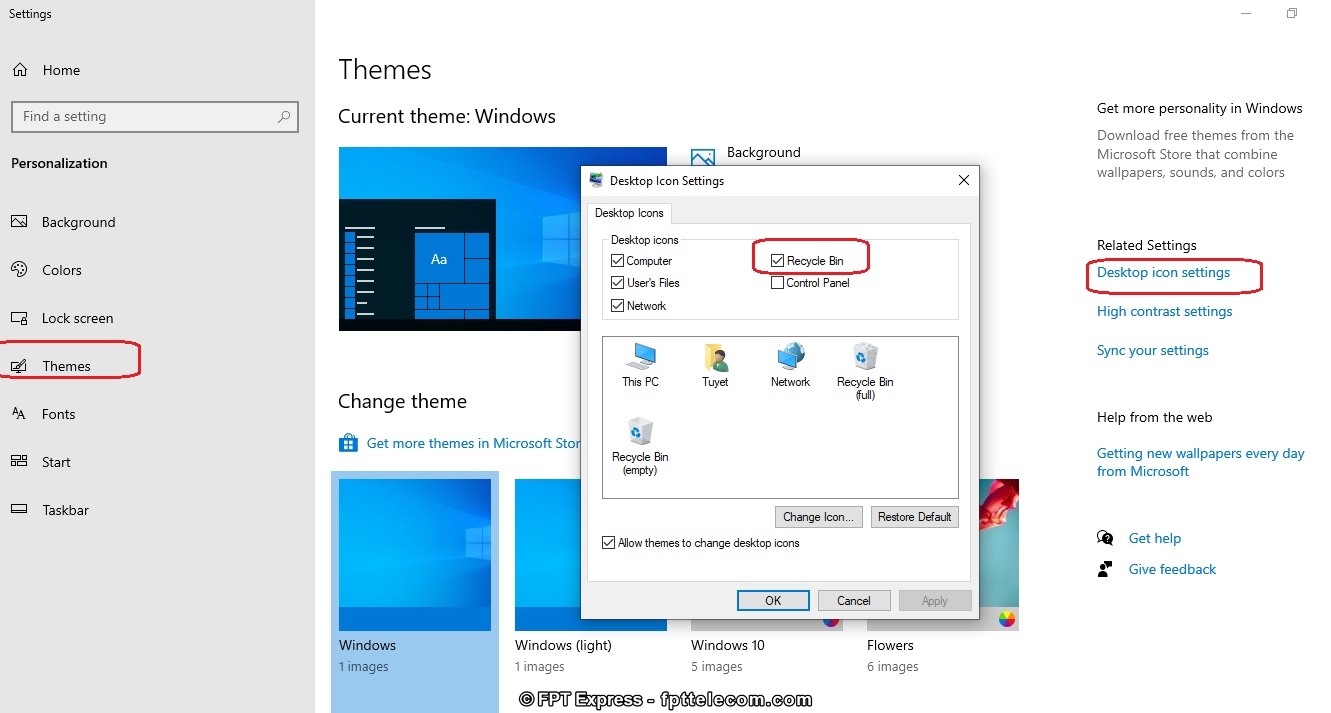
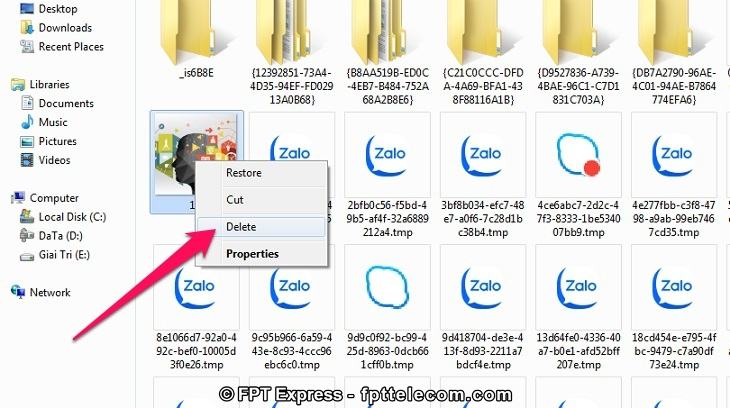
Xóa các ứng dụng không sử dụng giải phóng cỗ nhớ
Các phần mềm/ áp dụng chiếm một dung lượng đáng kể trong vật dụng tính. Với các phần mềm không hề dùng đến, bạn nên nghĩ cho việc xóa sổ để giải phóng bộ lưu trữ cho thiết bị.
Click xem hướng dẫn chi tiết tại đây: Hướng Dẫn cách Xóa Ứng Dụng, Gỡ cài đặt Đặt phần mềm Trên đồ vật Tính, Laptop
Tự động dọn dẹp và sắp xếp máy tính cùng với Storage settings
Storage sense trong settings là tính năng lưu trữ trên Win 10. Kỹ năng này có phong cách thiết kế nhằm giám sát vận động thiết bị và hoàn toàn có thể tự giải hòa không gian bộ lưu trữ khi phải thiết.
Bước 1: Vào Start > lựa chọn Settings (biểu tượng răng cưa) > lựa chọn System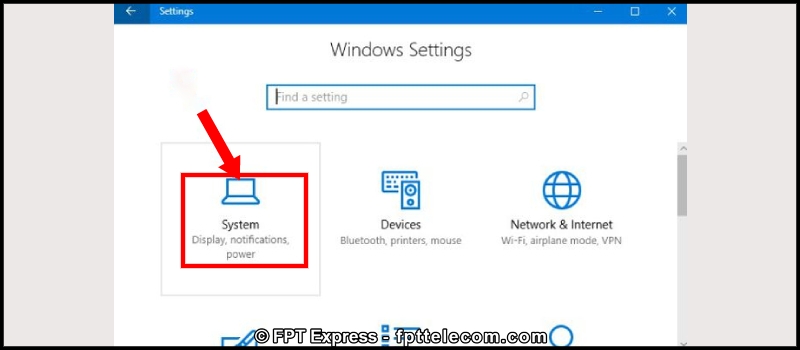
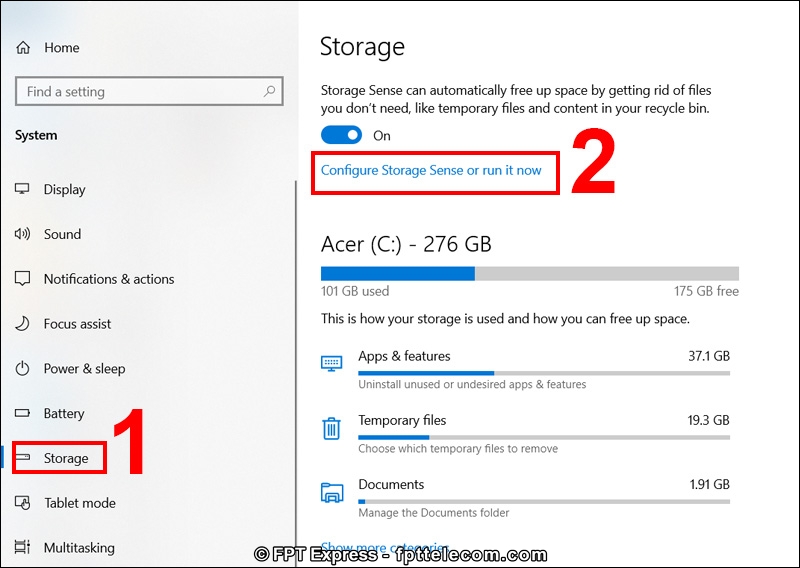
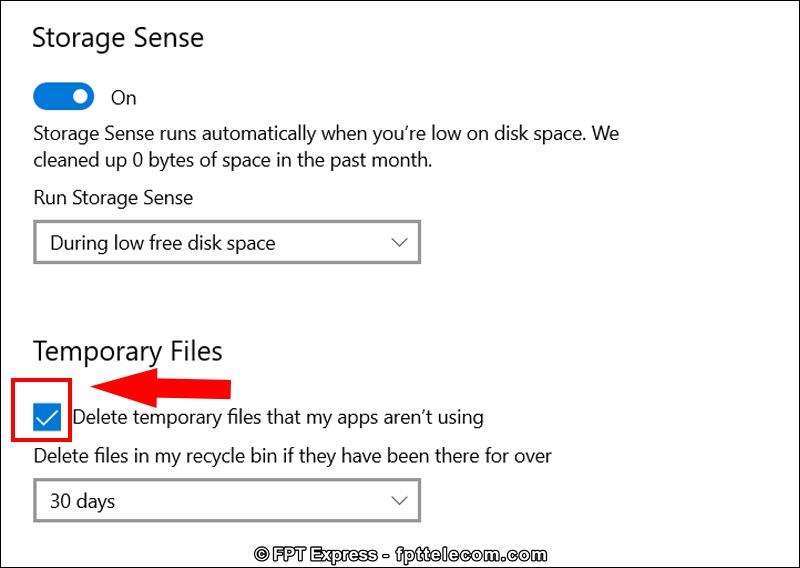
Dọn dẹp laptop bằng tác dụng Disk Cleanup
Tính năng Disk Cleanup được tích đúng theo sẵn vào Microsoft Windows với trọng trách giải phóng ko gian bộ nhớ lưu trữ trên ổ đĩa cứng vật dụng tính. Nó có chức năng tìm kiếm, phân tích các tệp tin không thể sử dụng (hoặc không đề nghị thiết) và tự động loại bỏ.
Cách xóa file rác trên thứ tính, máy tính xách tay bằng Disk Cleanup như sau:
Bước 1: Gõ cụm từ Disk Cleanup trên thanh search kiếm Start > Mở Disk Cleanup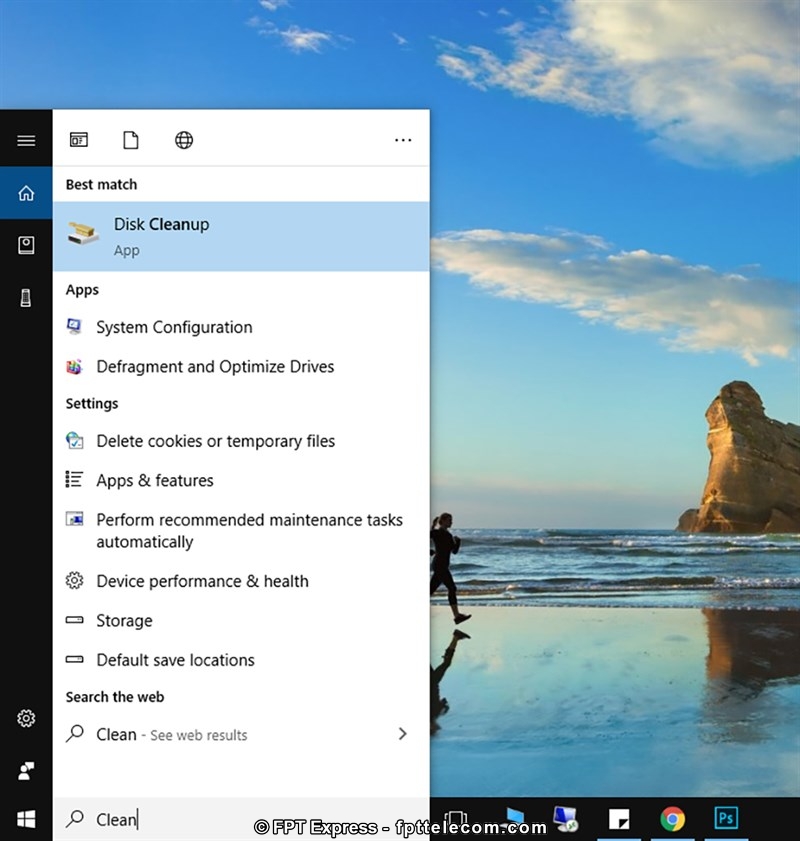
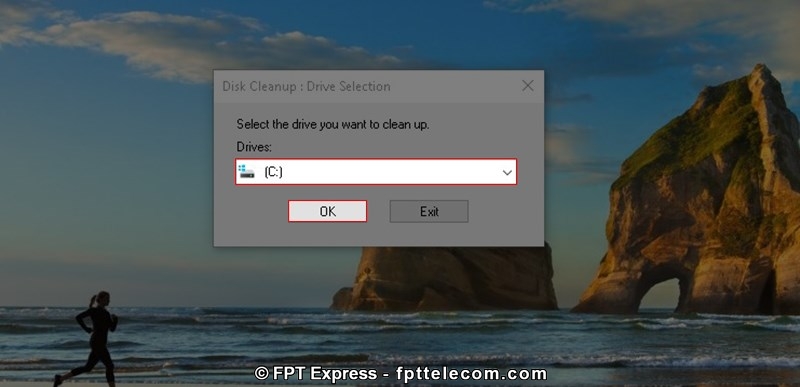
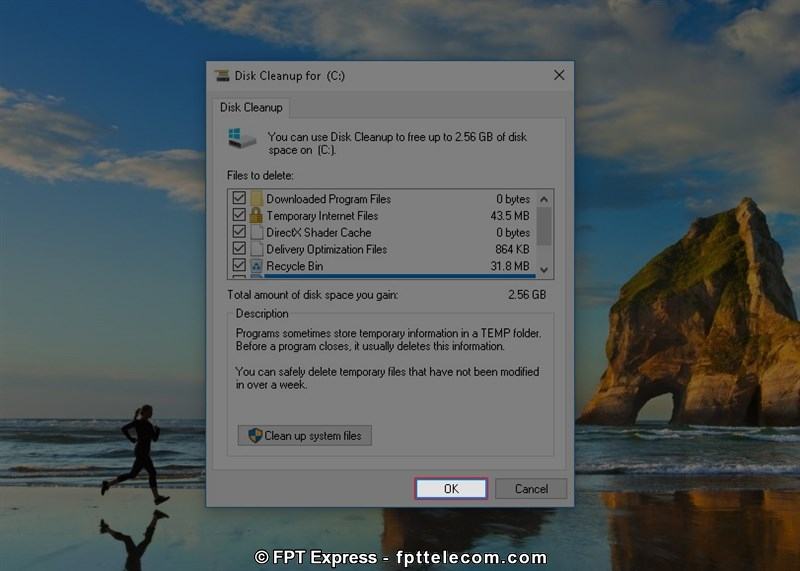
3 bước trên sẽ giúp bạn lau chùi các tệp tin rác trong quá trình sử dụng sản phẩm tính. Tuy nhiên, nếu muốn dọn dẹp vệ sinh sâu hơn, chúng ta tiếp tục làm theo hướng dẫn bên dưới.
Bước 4: Mở Disk Cleanup như cách 1 > chọn Clean up system files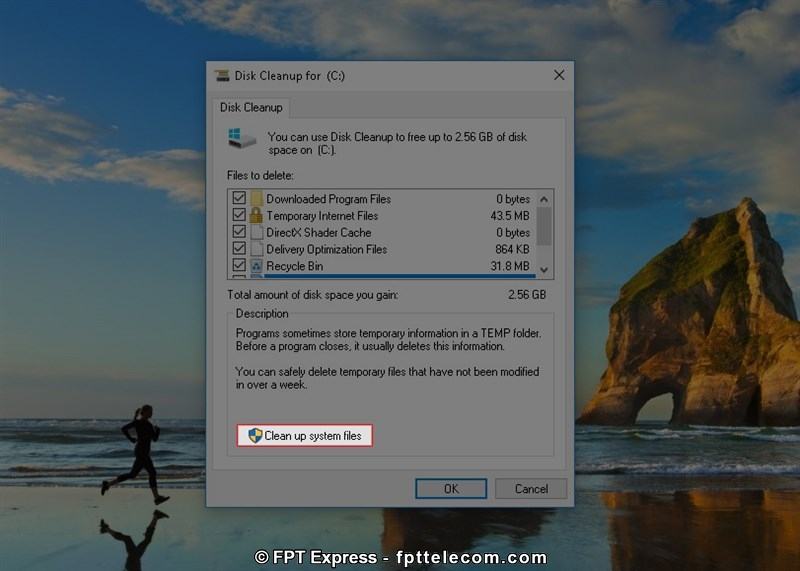
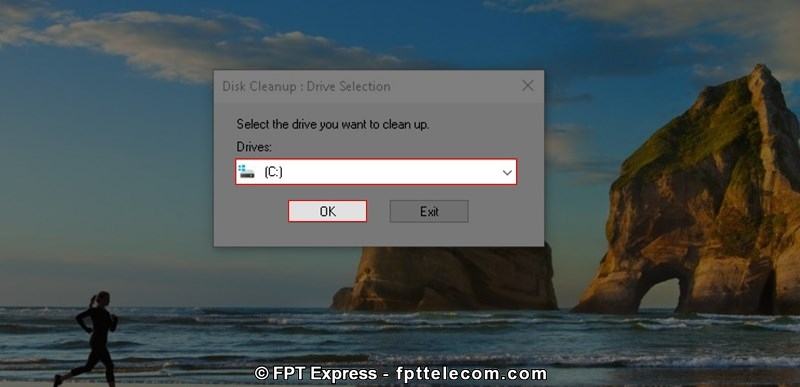
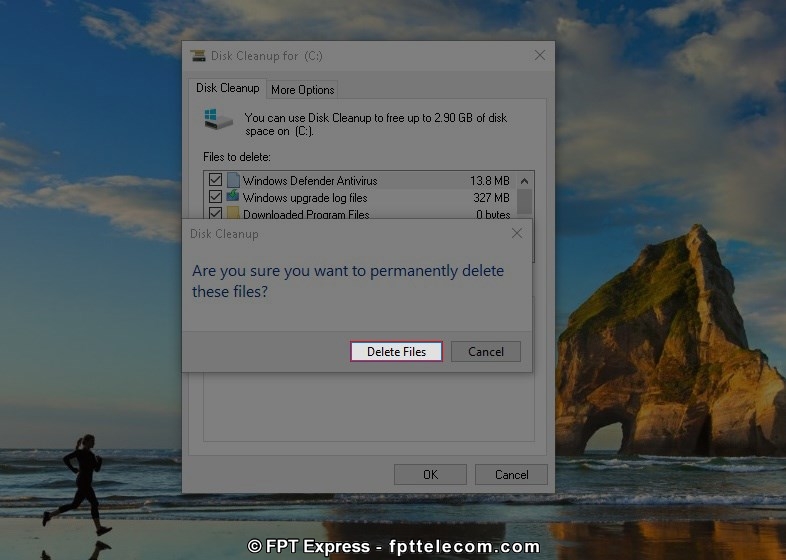
Dọn rác laptop, PC bằng phần mềm ngoài
Bên cạnh việc dọn rác máy vi tính bằng tay, dọn bằng các tính năng bao gồm sẵn bên trên Windows, chúng ta còn rất có thể sử dụng các phần mềm dọn rác rến do bên thứ 3 cung cấp. Thịnh hành và kết quả nhất có: CCleaner, Slim
Cleaner, XCleaner, Clean up, Glary Utilities…
Sau khi tải, cài đặt phần mềm, chúng ta làm theo hướng dẫn quét rác laptop và làm sạch thứ tính. Mỗi phần mềm sẽ tất cả cách áp dụng khác nhau, tuy vậy về cơ bạn dạng tất cả đều phải sở hữu giao diện thân mật và phương pháp dùng khá solo giản.
Trên đấy là những cách dọn rác sản phẩm tính, cách làm cho sạch máy vi tính giải phóng bộ lưu trữ máy tính hiệu quả và dễ thao tác làm việc nhất. Có vướng mắc hoặc góp ý, mời các bạn để lại phản hồi bên dưới, FPT Telecom xin giải đáp và tiếp thu. Chúc chúng ta thành công!














