Chrome của bạn gặp gỡ phải tình trạng tự động nhảy một hoặc nhiều trang web khi đã sử dụngkhiến bạn vô cùng khó khăn chịu. Để giải quyết vấn đề này, VJShop đang tổng vừa lòng và đưa ra những cách tự khắc phục dưới đây. Cùng chúng tôi tham khảo nhé!
Tắt tính năng tự động hóa bật tab quảng cáo khi mở Chrome
Nếu như các bạn lỡ ấn nhầm vào tính năng auto mở pop-ups của một trang web thì với những lần mở Chrome, website này sẽ auto được nhảy lên. Để tắt chế độ tự mở tab quảng bá này, người dùng hoàn toàn có thể thực hiện nay theo những cách sau:
Cách 1:
1. Mở chrome -> lựa chọn nút gồm 3 dấu chấm thẳng hàng ở bên trên góc phải màn hình -> dìm chọn download đặt.
Bạn đang xem: Chặn popup trên google chrome
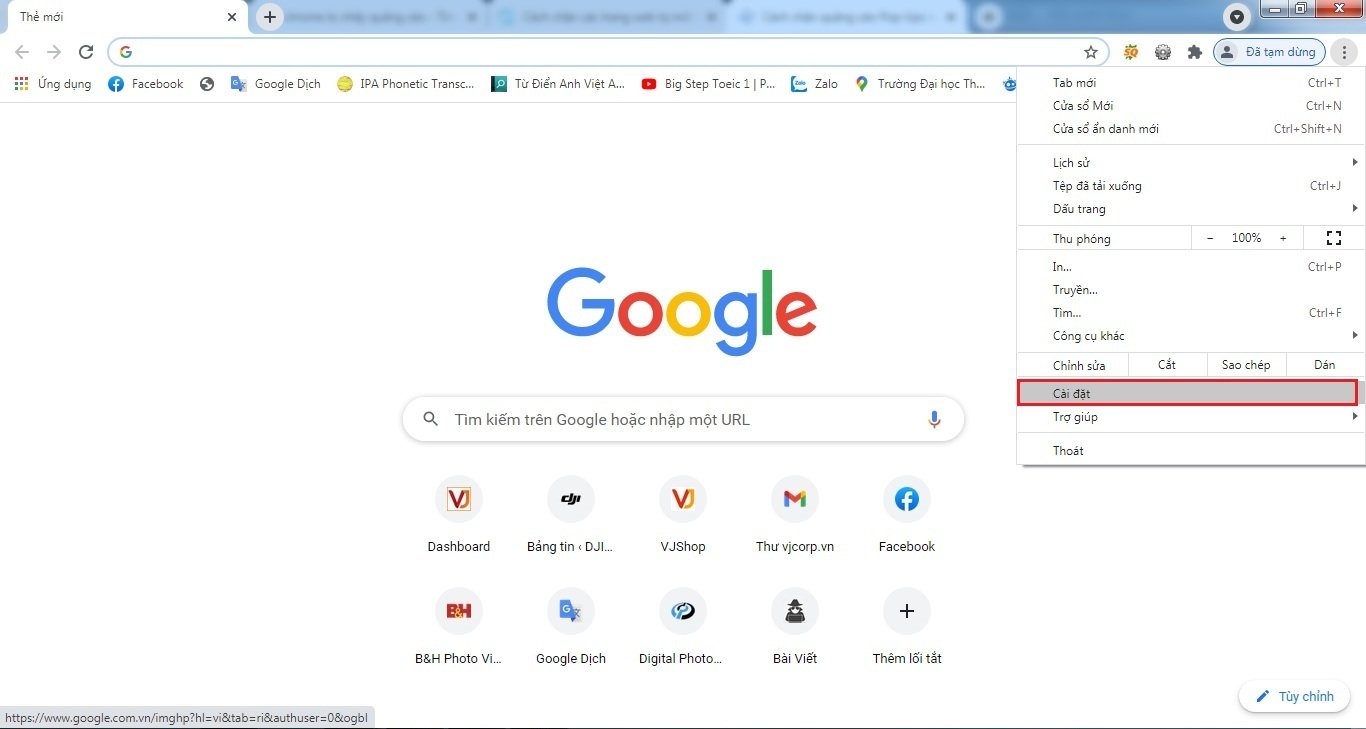
2. Bên trên thanh menu bên trái,chọn Quyền riêng tư và bảo mật (Privacy and security). Sau đó, chọn setup trang web.
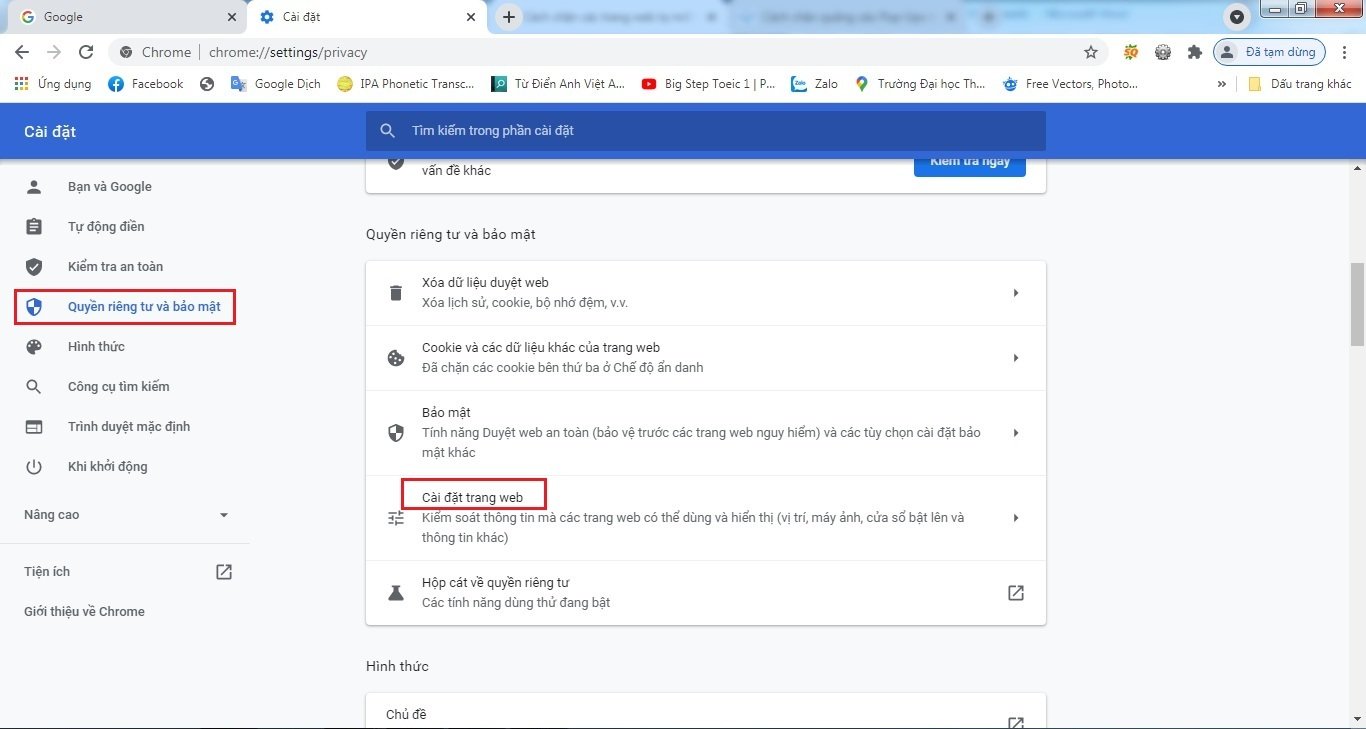
3. Kéo xuống dưới và chọn "Cửa sổ nhảy lên và link chuyển hướng".
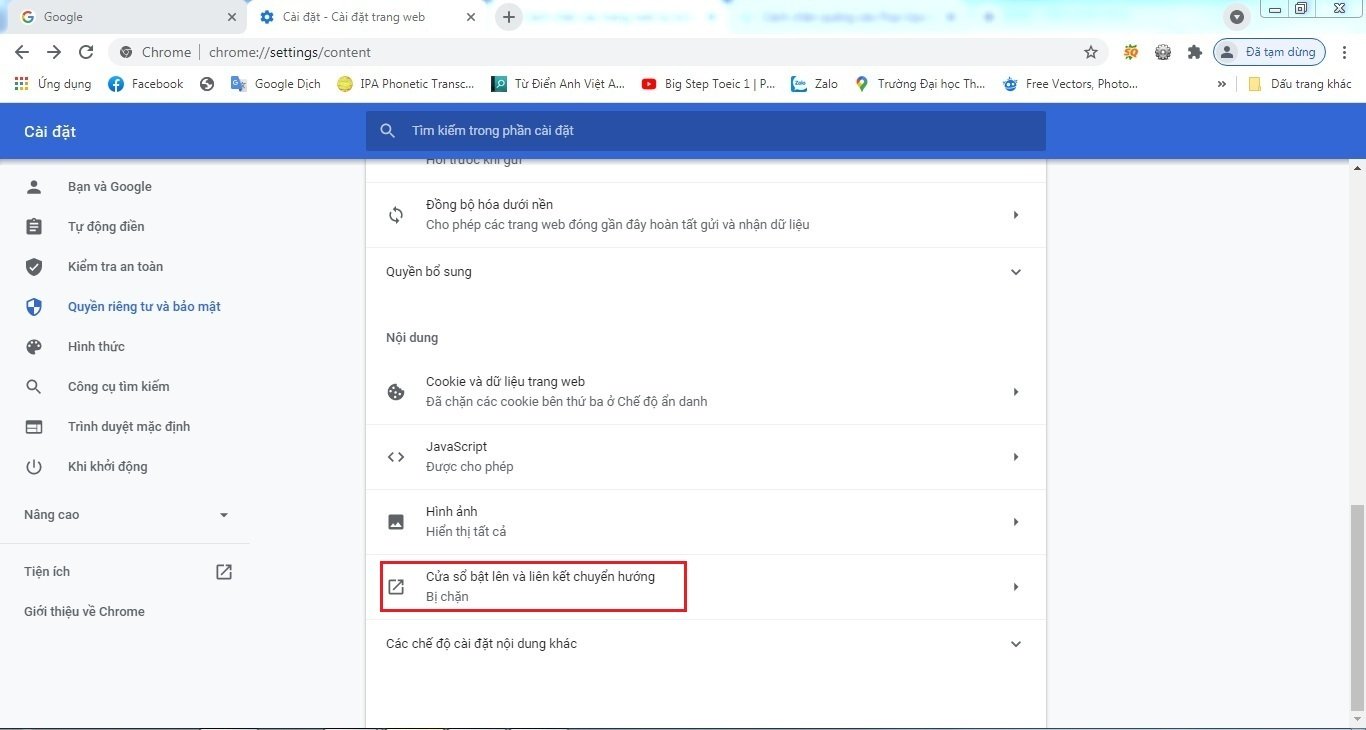
4. Khi đó, một danh sách những website mà bạn đã cho phép chúng tự mở khi nhảy chrome được hiện lên.
Muốn ngăn hoặc cho phép trang web auto bật khi khởi rượu cồn Chrome, chúng ta có thể điều chỉnh theo ý muốn bằng phương pháp kéo thanh ngang. Sau đó khởi đụng lại trình thông qua để hoàn tất mua đặt.
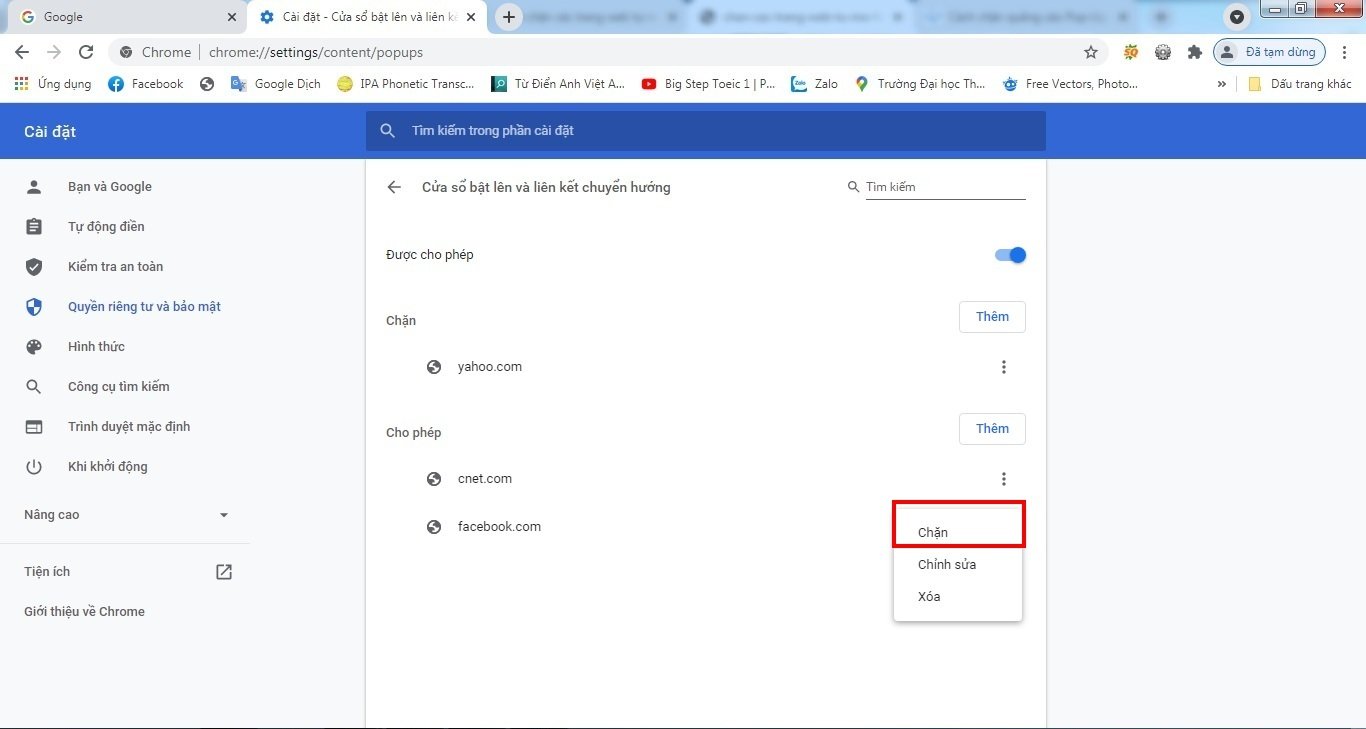
Cách 2:
1. Mở chrome -> Chọn cài đặt (tương từ như biện pháp 1)
2. Trên ô tìm kiếm kiếm gõ “Popups”
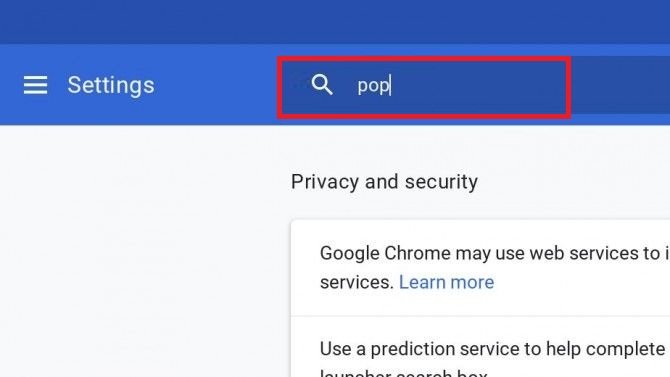
3. Chọn “Sitesettings”
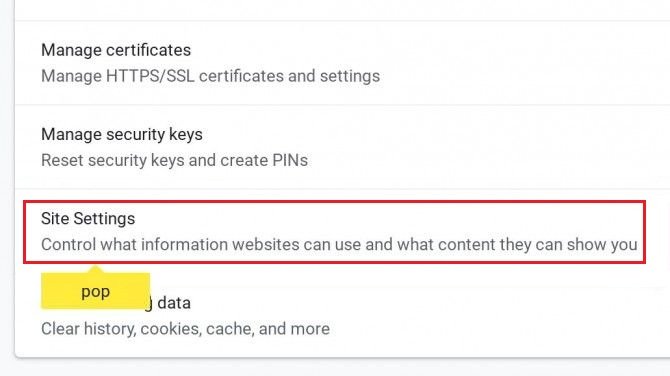
4. Để Chrome không tự động hóa bật đều quảng cáo không ao ước muốn. Popups yêu cầu hiển thị ở chế độ Blocked. Trường hợp Popups đang đặt ở chế độ Allowed, các bạn cần nhấp vào thanh đổi khác bên đề xuất Allowed.
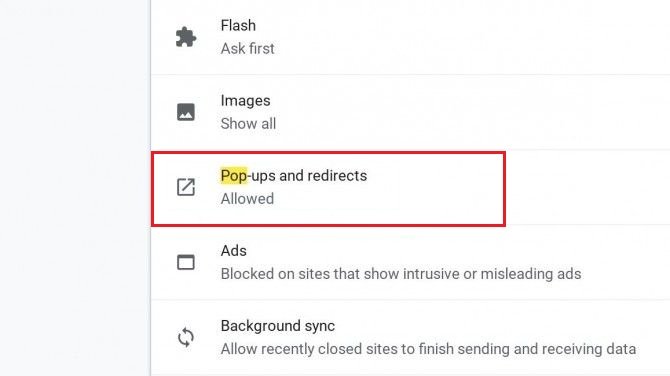
5. Lúc đó, một danh sách những trang website mà các bạn đã được cho phép nó tự động bật quảng cáo vẫn hiện ra.
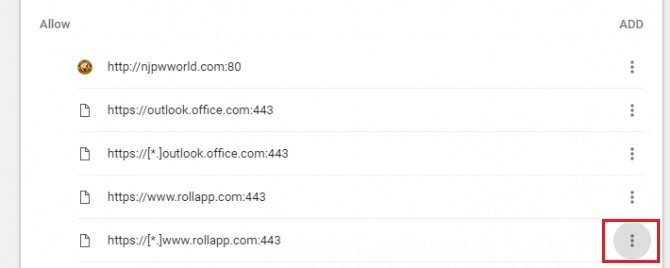
Muốn xóa công dụng tự bật quảng cáo này. Bên trên từng trang Web, nhấp vào nút cất dấu 3 chấm dọc và lựa chọn Remove. Như vậy, câu hỏi chặn truyền bá popup bên trên chrome đang hoàn thành.
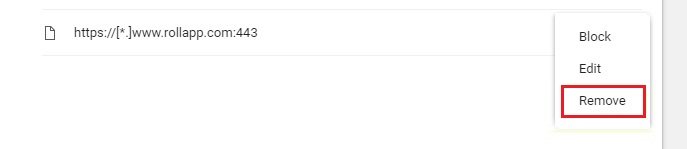
Phần kết luận
Có thể thấy, bài toán gỡ với chặn những trang lăng xê tự nhảy lên trong chrome không hề khó. Chỉ việc làm theo những hướng dẫn bên trên đây, chúng ta cũng có thể dễ dàng xung khắc phục vấn đề này một giải pháp nhanh chóng, tự đó có được trải nghiệm thực hiện Chrome tuyệt đối nhất.
Cách chặn cửa sổ pop-up bên trên Chrome, Firefox, Opera, Safari, mạng internet Explorer trong số hệ điều hành và quản lý như Windows, i
OS, app android cực cấp tốc và hiệu quả
Bạn đã từng thấy phiền lúc đang thông qua wed cơ mà pop – up quảng cáo liên tục hiện lên gây cản trở các bước của bạn? dưới đây chúng tôi sẽ hướng dẫn các bạn cách chặn mọi hành lang cửa số pop-up bên trên Chrome, Firefox, mạng internet Explorer, Safari, Opera.
Cách ngăn pop-up trên top google Chrome
Đối cùng với trình thông qua web Google Chrome thì toàn bộ hệ điều hành quản lý như Windows,Mac tốt Linux bọn họ đều làm các thao tác làm việc tương tự nhau chính là :
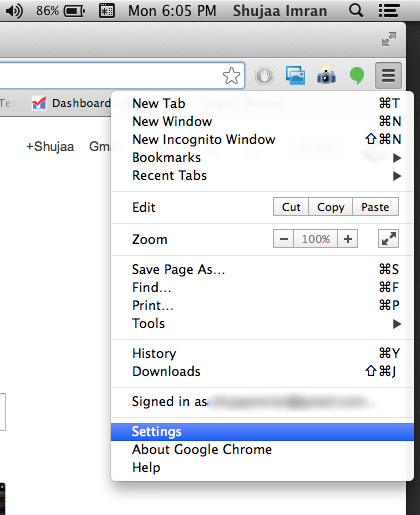
Đầu tiên chúng ta nhấn vào biểu tượng Settings, chúng ta có thể nhìn thấy nó ở góc trên bên bắt buộc trình duyệt bạn chọn Settings.
Sau đó chúng ta kéo con chuột xuống và chọn vào dòng xoáy chữ Show Advanced Settings.
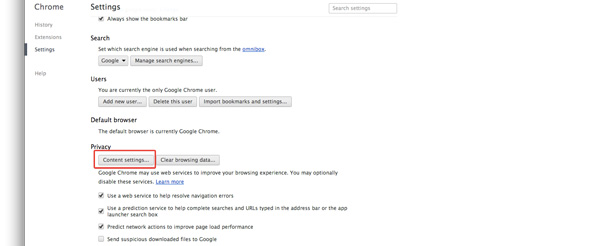
Tiếp đến các bạn sẽ nhìn thấy mục Privacy, trong mục Privacy bạn nhấn chọn content Settings.
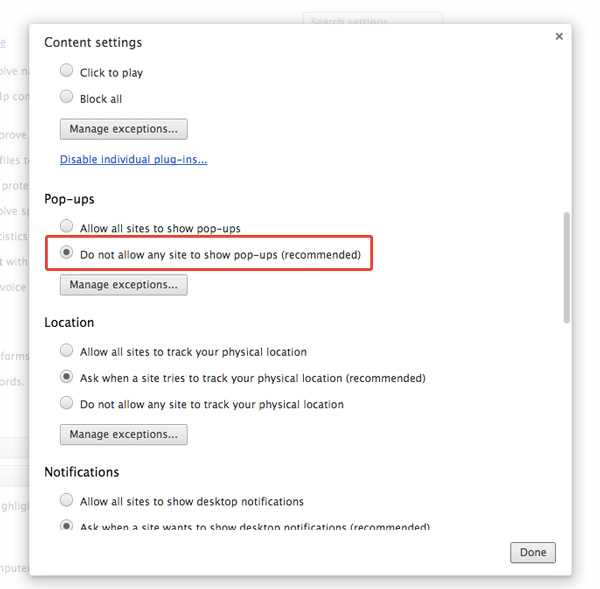
Khi chọn nội dung Settings, bạn sẽ nhìn thấy vào mục pop-up chúng ta nhấn chọn vị not allow any sites lớn show pop-ups.
Nếu bạn muốn thêm một số trong những website nước ngoài lệ nữa bạn cũng có thể chọn Manage Exception để có thêm điều đó.
Còn so với hệ điều hành i
OS cùng hệ điều hành Android thì các bạn làm các thao tác như sau :
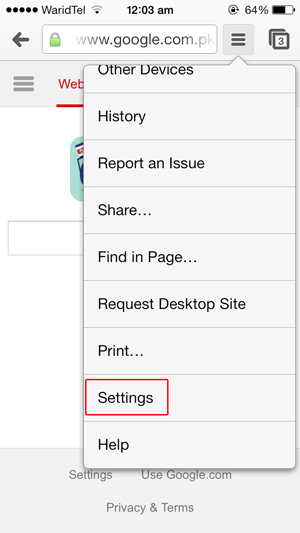
Bước thứ nhất là bạn mở cửa sổ Settings vào trình lưu ý Chrome và chúng ta chọn Settings. Tương tự như đối với hệ điều hành quản lý Windows, Mac tốt Linux.
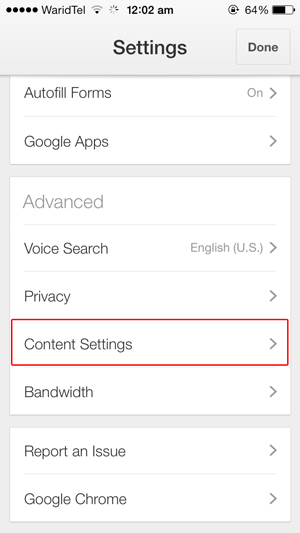
Với hệ điều hành quản lý i
OS với Android các bạn sẽ không phải thao tác nhiều mà bước tiếp theo các bạn sẽ chọn ngay nội dung Settings.
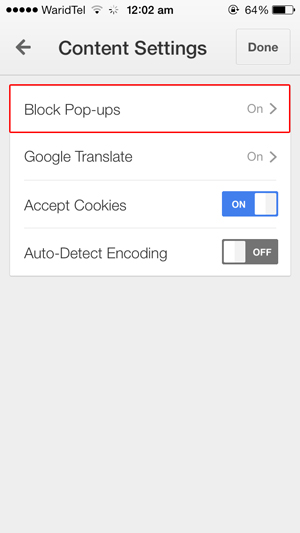
Tại đây bạn chọn Block Pop-ups và đưa sang tinh thần On.
Cách chặn pop-up trên Mozilla Firefox
Đối với thông qua wed Mozilla Firefox thì khi chúng ta dùng hệ điều hành Windows và Linux bạn sẽ cần có tác dụng những làm việc sau để ngăn mọi hành lang cửa số pop-up.
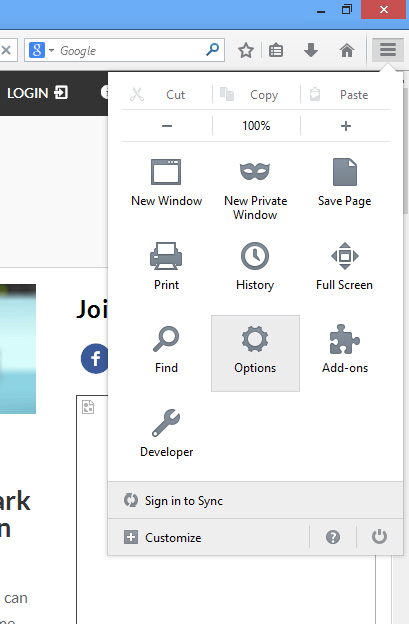
Bước đầu các bạn mở Firefox, chúng ta nhìn góc bên bắt buộc mang hình cùng bấm hình tượng Settings kế tiếp nhấn chọn (hoặc Preferences).
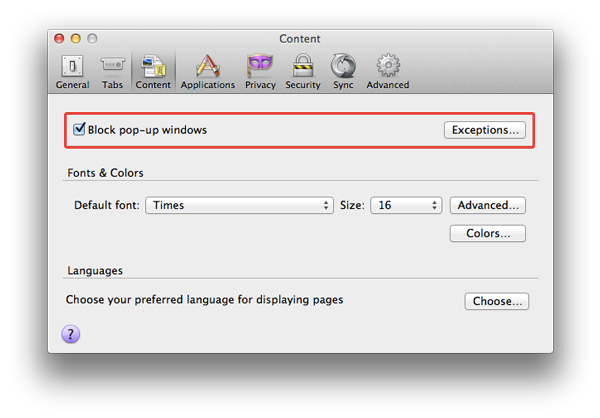
Sau đó hàng loạt các tab sẽ hiện ra, chúng ta chọn tab Content, vào tab đó bạn kích hoạt Block Pop Up Windows. Chỉ cách hai thao tác dễ dàng bạn đã chặn được mọi hành lang cửa số pop-up với nó đang không còn giúp phiền chúng ta nữa.
Đối cùng với hệ quản lý và điều hành Mac cũng chỉ với hai làm việc gần tựa như như cùng với hệ quản lý Windows cùng Linux bạn tiến hành như sau :
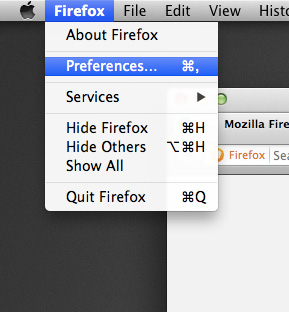
Đầu tiên các bạn mở Firefox và bên trái màn hình bạn chọn Preferences trường đoản cú trình 1-1 Firefox.
Xem thêm: Lời Chúc Mừng Sinh Nhật Muộn Chân Thành Và Gần Gũi Nhất # Top 11 Xem Nhiều
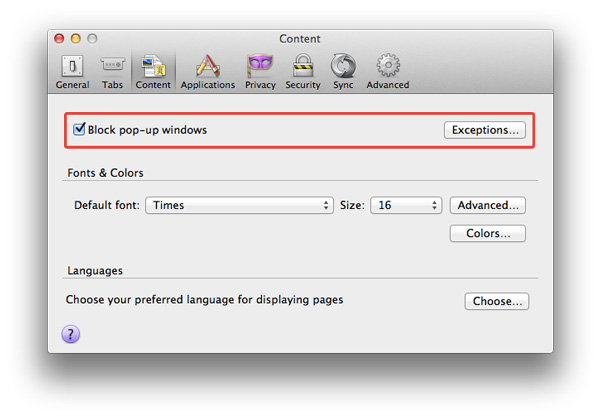
Tại đây cũng trở nên xuất hiện các tab chúng ta chọn tab Content, và bạn cũng kích hoạt Block Pop-Up Windows tương tự như trên.
Cách ngăn pop-up trên trình chú tâm Opera
Với để ý web Opera khi bạn dùng hệ điều hành Mac bạn thao tác như sau :
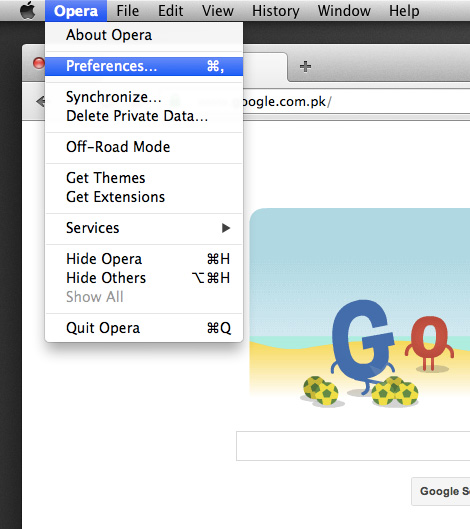
Bạn vẫn mở trình đối chọi Opera ở góc trên bên trái và chọn Preferences trong hành lang cửa số đó.
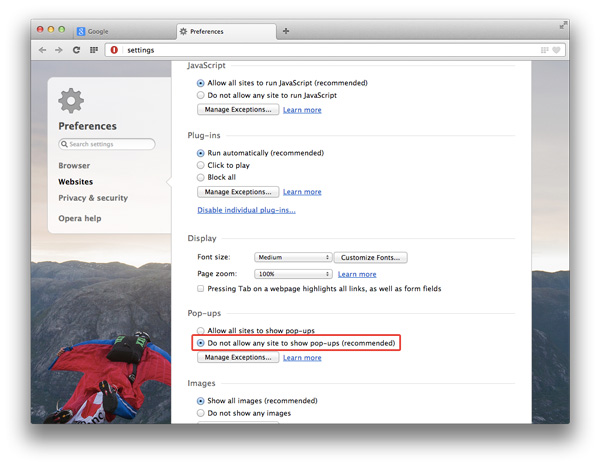
Sau đó các bạn hãy nhấn chọn vì chưng Not Allow Any Site khổng lồ Show Pop-Ups trong tab Websites. Bởi thế là chúng ta đã thành công xuất sắc trong việc chặn các cửa sổ pop-up hiện lên khi coi xét web.
Còn đối với những người tiêu dùng hệ quản lý Linux với hệ quản lý điều hành Windows thì các bạn lại đề nghị làm những thao tác làm việc khác như sau :
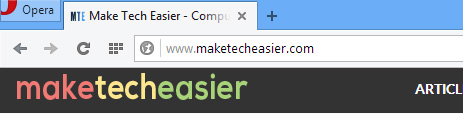
Bạn hãy bấm vào logo Opera ở góc trên phía trái của màn hình để mở trình solo Opera, tiếp đó bạn nhấn chọn Settings.
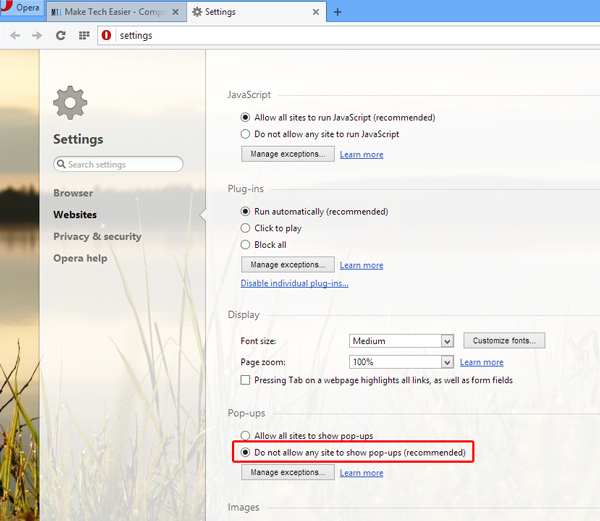
Tiếp đó chúng ta chọn vị Not Allow Any Site to lớn Show Pop-Ups trong tab Websites.
Đối cùng với những người dùng hệ quản lý điều hành i
OS thì cũng rất đơn giản chỉ với hai thao tác dưới đây :
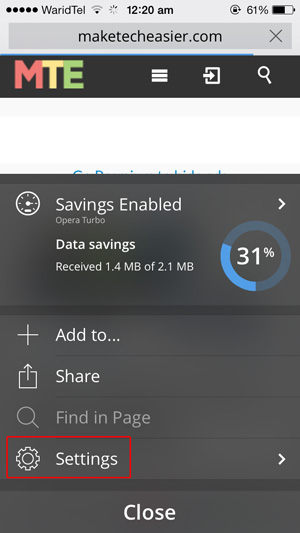
Với hệ quản lý điều hành i
OS thì hình ảnh Opera ở chính giữa màn hình phía dưới bạn hãy chú ý điều đó để hoàn toàn có thể nhìn thấy nó một cách dễ dàng, sau thời điểm đã nhấn vào logo Opera thì chúng ta chọn Settings.
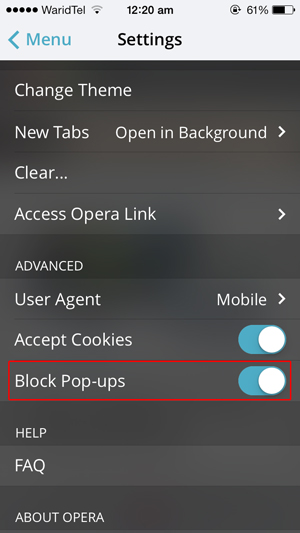
Tại đây bạn kích hoạt Block Pop-Ups.
Thật thuận tiện và dễ ợt cho câu hỏi chặn những cửa sổ pop-up mà bạn tưởng như nó rất phức hợp phải không.
Cách chặn pop-up bên trên Safari
Khi bạn dùng lưu ý web Safari với hệ quản lý và điều hành Windows bạn làm việc như sau :
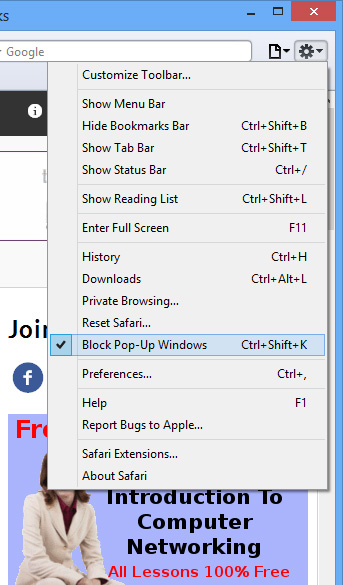
Bạn sẽ bắt gặp logo Settings ở góc cạnh trên bên trái screen bạn hãy nhấn chọn vào biểu tượng logo Settings đó để kích hoạt Block Pop-Up Windows hoặc chúng ta có thể sử dụng tổng hợp phím Ctrl + Shift + K.
Còn với bên trên Mac:
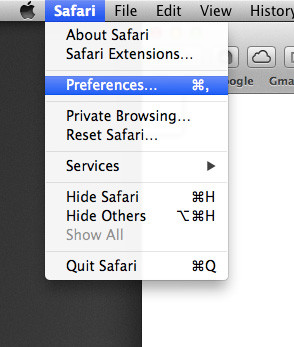
Trong trình 1-1 Safari ở góc trên mặt trái chúng ta chọn Preferences.
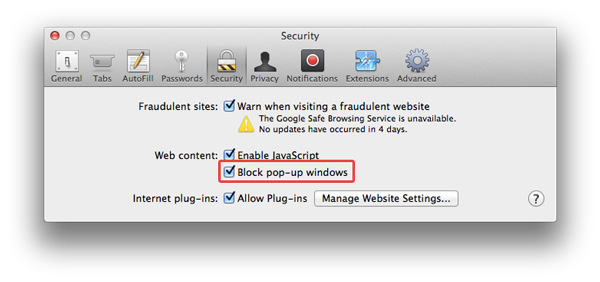
Tại trên đây trong tab Security, bạn kích hoạt Block Pop-Up Windows.
Còn với hệ điều hành và quản lý i
OS chúng ta làm như sau:
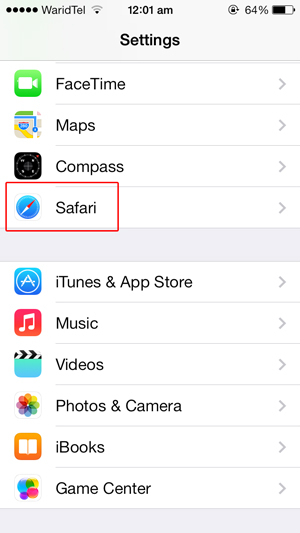
Trên i
Phone hoặc i
Pad chúng ta mở Settings. Tiếp đến bạn nhấn lựa chọn Safari.
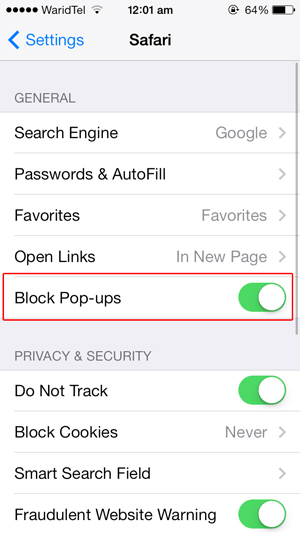
Tại đây bạn kích hoạt Block Pop-Ups.
Cách chặn pop-up trên internet Explorer
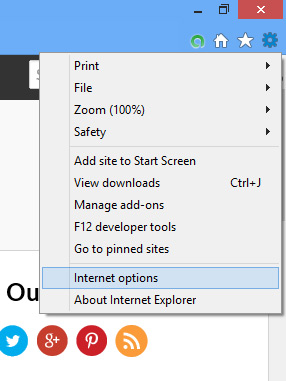
Bạn chọn hình tượng Settings ở góc cạnh trên mặt phải màn hình và chọn Internet Options.
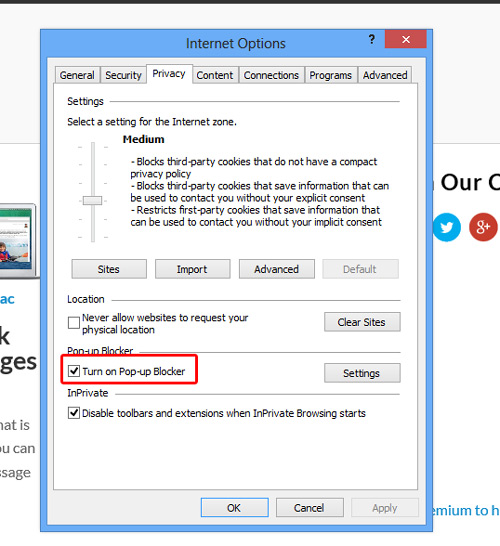
Sau đó chúng ta kích hoạt “Turn On Pop-Up Blocker” vào tab Privacy.
Hướng dẫn hạn chế lỗi auto phát đoạn clip trong trình duyệt để có những hiểu biết thêm về những mẹo hay khi dùng trình duyệt. Chúc chúng ta thành công.CTV Quân
Chọn Settings
Nhấn vào hình tượng Settings, bạn cũng có thể nhìn thấy nó ở góc cạnh trên bên buộc phải trình duyệt chúng ta chọn Settings.
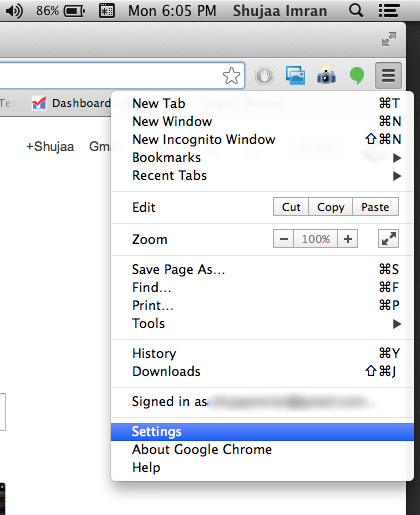
Chọn Show Advanced Settings
Kéo con chuột xuống và chọn vào dòng xoáy chữ Show Advanced Settings.
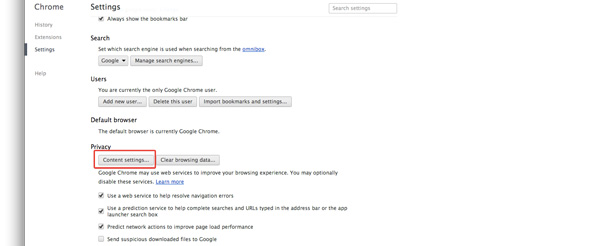
Nhấn chọn nội dung Settings
Tiếp đến các bạn sẽ nhìn thấy mục Privacy, trong mục Privacy bạn nhấn chọn nội dung Settings.
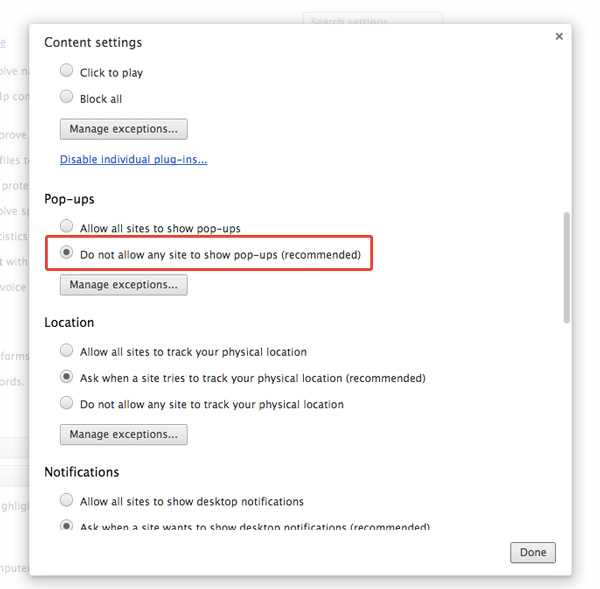
Chọn vị not allow any sites to show pop-ups
Khi chọn nội dung Settings, bạn sẽ nhìn thấy trong mục pop-up các bạn nhấn chọn do not allow any sites lớn show pop-ups.
Nếu bạn muốn thêm một số trong những website ngoại lệ nữa bạn có thể chọn Manage Exception để có thêm điều đó.














