MỤC LỤC
Thay đổi kích thước đối tượng người dùng trong Photoshop bởi TransformThay thay đổi kích thước đối tượng người tiêu dùng trong Photoshop bằng Crop
Thay thay đổi kích thước đối tượng người tiêu dùng trong Photoshop bằng Image Size
Thay đổi kích thước đối tượng người dùng trong Photoshop được người tiêu dùng thường xuyên sử dụng. Thiên tài này hữu dụng trong việc cung cấp chỉnh sửa size của từng đối tượng, layer theo ý muốn muốn. Dưới đây là 3 quy định ưu việt nhất, giúp người tiêu dùng dễ dàng biến đổi kích thước của đối tượng người sử dụng có trong ảnh.
Photoshop là trong số những phần mềm chỉnh size ảnh được rất nhiều người ưa chuộng, nó sở hữu các công cụ chỉnh sửa ưu việt như Transform, Crop và Image Size. Bạn đang xem: Kéo dài ảnh trong photoshop
Thay đổi kích thước đối tượng trong Photoshop bởi Transform
Transform được cho phép người dùng tất cả thể biến hóa hoặc làm biến tấu kích thước đối tượng người sử dụng theo những chiều. Đây là cách thu nhỏ hình ảnh trong Photoshop CS6 có kết quả tốt độc nhất vô nhị với các đối tượng trong các layer riêng biệt của chúng. Ví như khi người tiêu dùng sản xuất một poster, nếu sử dụng Transform thì một trong những phần riêng của hình hình ảnh sẽ bị nỗ lực đổi, thay vì toàn bộ.
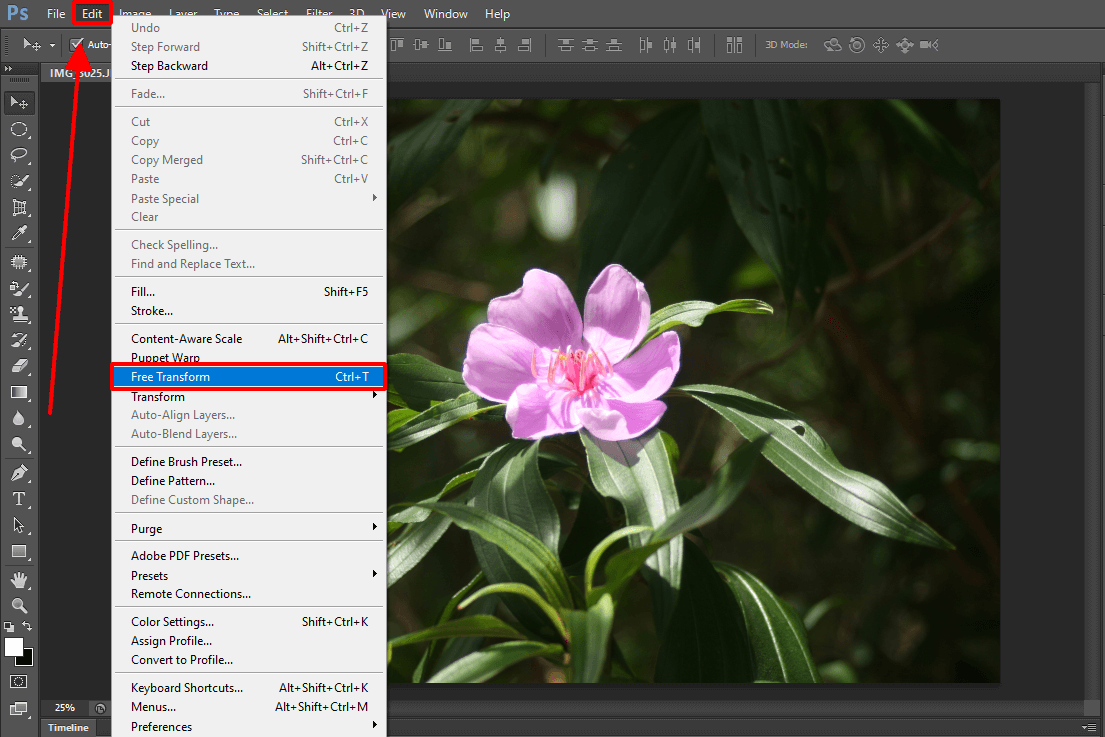
Hướng dẫn nhanh
Chọn ảnh cần sửa form size => lựa chọn Edit => không tính tiền Transform => Chỉnh sửa form size theo ý mong => Nhấn biểu tượng hình chữ V để xong quá trình thay thay đổi kích thước đối tượng người tiêu dùng trong Photoshop.
Hướng dẫn đưa ra tiết
Bước 1: chọn layer hình hình ảnh muốn thay đổi kích thước.
Bước 2: chọn Image => free Transform hoặc tổng hợp phím Ctrl + T. Lúc này hình hình ảnh sẽ được bao quanh bởi một khung người chữ nhật bên ngoài.
Bước 3: di chuyển chuột đến cơ thể chữ nhật. Sau khi mở ra mũi thương hiệu theo 2 chiều, tín đồ chỉnh sửa có thể thực hiện thao tác kéo hoặc thả những góc để phóng to lớn hoặc thu nhỏ, xoay trái, phải theo ý muốn muốn.
Lưu ý:
Nhấn giữ phím Shift để không làm chuyển đổi tỉ lệ chiều dài cùng chiều rộng lớn của layerCác tính năng
Sau khi thừa nhận chuột đề xuất menu Transform xuất hiện, fan dùng hoàn toàn có thể chọn những tính năng sau:
Free Transform: chuyển đổi kích thước form hình, xoay chiều phải, trái LayerScale: thay đổi kích thước của LayerSkew: Kéo nghiêng những cạnh của LayerDistort: Làm biến dị Layer theo cách di chuyển các ô vuông trên khung hình chữ nhật bao bọc LayerPerspective: Phối cảnh làm trở thành dạngLayer Warp: Phối cảnh trường đoản cú do để gia công biến dạng Layer. Anh tài này hoàn toàn có thể làm biến đổi độ cong của LayerRotate 180: chuyển phiên Layer góc 180 độRotate 90 Clockwise: xoay Layer góc 90 độ theo hướng của kim đồng hồRotate 90 Counter Clockwise: luân phiên Layer góc 90 độ, trái chiều của kim đồng hồFlip Horizontal: Đối xứng Layer theo trục dọcFlip Vertical: Đối xứng Layer theo trục ngang.Thay thay đổi kích thước đối tượng người sử dụng trong Photoshop bằng Crop
Cách thu nhỏ dại hình ảnh trong Photoshop cấp tốc nhất chính là sử dụng Crop. Khí cụ này ảnh hưởng tác động trực sau đó hình ảnh để làm đổi khác kích thước. Nó giúp sa thải phần thừa không hề muốn và làm biến đổi kích thước toàn ảnh. Bất kỳ phần nào của hình ảnh sau khi crop sẽ không còn thể hiển thị nữa. Cách thức này đạt công dụng tốt nhất khi muốn xóa phần đông phần không cần thiết của ảnh. Điều này làm bớt độ dài và cao của bức ảnh.
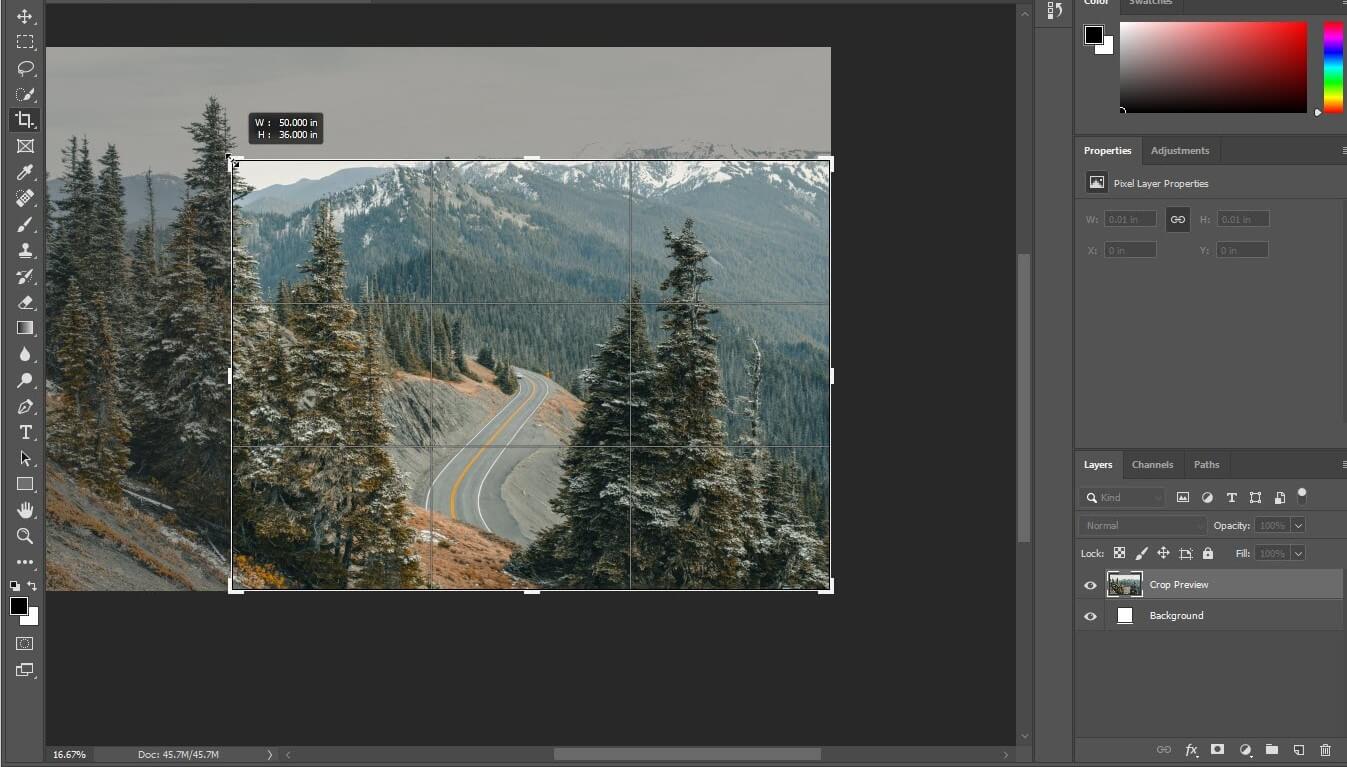
Hướng dẫn nhanh
Chọn bức hình ảnh cần sửa form size trong Photoshop => chọn Crop => Nhấn loài chuột trái rồi kéo thả góc, cạnh của hình ảnh => thừa nhận Enter => thừa nhận chọn hình tượng chữ V.
Hướng dẫn bỏ ra tiết
Cách thu nhỏ tuổi hình trong Photoshop bởi công cố Crop rất đối chọi giản, rõ ràng qua quá trình sau:
Bước 1: tải Photoshop về thiết bị, khởi chạy phần mềm.
Bước 2: Trong đồ họa Photoshop, chọn ảnh cần “crop”. Nhấn chọn File => Open.
Bước 3: Chọn dụng cụ Crop trong menu lý lẽ hoặc thừa nhận phím tắt C với kéo size “crop” theo các góc, cạnh.
Lưu ý: nếu muốn giữ nguyên tỷ lệ form “crop”, nhận giữ Shift trong khi kéo.
Bước 4: chọn vùng muốn crop.
Bước 5: dìm Enter để triển khai thao tác.
Bước 6: Lưu ảnh về bằng phương pháp nhấn lựa chọn File => Save As.
Ngoài ra, cách thu nhỏ hình vào Photoshop CS6 cũng tiến hành các thao tác tương trường đoản cú như trên.
Thay đổi kích thước đối tượng người dùng trong Photoshop bằng Image Size
Đây là cách dễ nhất để chỉnh sửa kích thước hình ảnh trong Photoshop nhưng không làm đổi khác chất lượng của ảnh. Phép tắc này làm thay đổi kích thước dẫu vậy vẫn hoàn toàn có thể giữ nguyên tỉ lệ thành phần của ảnh. Quanh đó ra, nó trong những cách làm cho rõ hình ảnh bị mờ bằng Photoshop CS6 hiệu quả, cụ thể là khử răng cưa viền ảnh.
Hướng dẫn nhanh
Chọn hình ảnh cần sửa form size trong Photoshop => Image => Image form size => bỏ chọn Resample Image => Chỉnh sửa form size tại Width, Height, Resolution => thừa nhận OK.
Hướng dẫn chi tiết
Cách thu nhỏ tuổi kích thước hình ảnh bằng Image Size hoàn toàn có thể được tiến hành qua các thao tác dưới đây:
Bước 1: Chọn hình ảnh muốn núm đổi bằng phương pháp click lựa chọn File => Open.
Bước 2: Trên thanh công cụ, click chọn Image => Image kích thước hoặc kích hoạt nhanh bằng phím tắt Ctrl + alt + I.
Bước 3: Bỏ chọn Resample Image để giữ nguyên thông số pixels ban sơ của hình ảnh => Điều chỉnh kích thước tại những tùy chọn sau:
Width: Điều chỉnh chiều rộng lớn ảnhHeight: Điều chỉnh chiều cao ảnhResolution: Điều chỉnh độ sắc nét của ảnh.Lưu ý: các menu nằm cạnh sát phải dùng để làm điều chỉnh thông số. Tín đồ dùng rất có thể tự kiểm soát và điều chỉnh đại lượng theo px hoặc inch. Khi biến đổi chiều cao thì chiều rộng lớn cũng sẽ biến hóa tương thích, điều này để cho tỷ lệ form hình đúng chuẩn hơn.
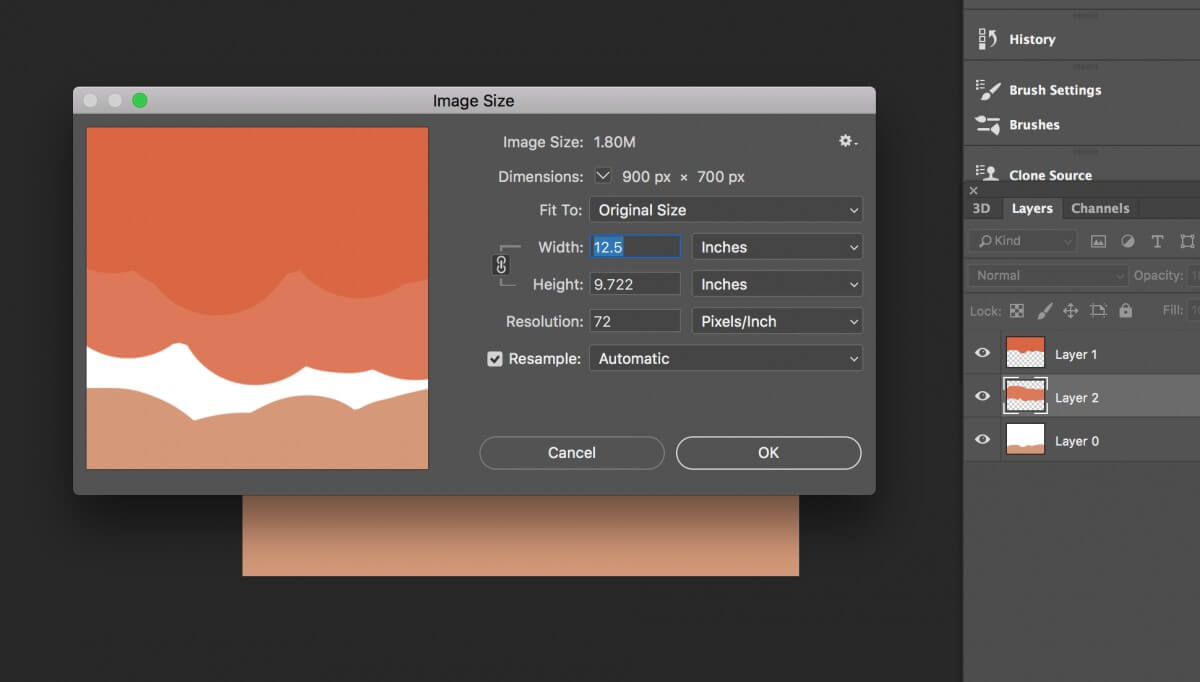
Trong trường vừa lòng muốn đổi khác chiều cao nhưng mà vẫn không thay đổi chiều rộng, nhấp lựa chọn “Do to constrain aspect ratio” phía bên trái Width/Height.
Bước 4: Nhấn lựa chọn OK nhằm hoàn thành.
Chỉ cần tiến hành theo các bước hướng dẫn trên để giúp bạn chỉnh sửa kích thước hình ảnh trong Photoshop theo yêu cầu một cách đơn giản và dễ dàng và hối hả nhất. Việc nắm vững các thao tác chỉnh sửa trong phần mềm Photoshop là 1 lợi cố kỉnh giúp CV của khách hàng “tỏa sáng” có thể apply vào những studio chuyên nghiệp. Studio vn là một sàng lọc lý tưởng cho hầu hết ai có niềm mê say chụp và chỉnh sửa hình hình ảnh với nhiều điểm mạnh nổi bật:
Quy trình làm việc chuyên nghiệpĐội ngũ nhân viên cấp dưới giàu tởm nghiệm, trình độ chuyên môn cao
Môi trường thao tác tốt
Được đào tạo và huấn luyện kiến thức, kỹ năng làm vấn đề bài bản.
Thay thay đổi kích thước đối tượng trong Photoshop đem về nhiều ưu điểm hơn so với các phần mượt chỉnh size ảnh tựa như vì có đa dạng mẫu mã tính năng thiết lập cấu hình khác nhau. Transform, Crop cùng Image Size chính là những công cụ biến đổi kích thước trong Photoshop được rất nhiều người tin cần sử dụng nhất. Nếu đã loay hoay không biết chọn tính năng sửa đổi phù hợp, bạn dùng hoàn toàn có thể tham khảo và vận dụng 3 phép tắc trên để sở hữu được những bức hình ảnh đẹp như ý muốn muốn.
Với tư giải pháp là cộng tác viên của Amazon, cửa hàng chúng tôi kiếm được chi phí từ những giao dịch cài đặt đủ điều kiện.
Người xem gồm thể bỏ dở chủ thể chủ yếu nếu bố cục sai và cửa hàng ở gần bên khung hình. Thay vì cắt xén và làm cho cho ảnh nhỏ hơn, học giải pháp kéo giãn ảnh trong Photoshop rất có thể giúp bạn kéo giãn nền và đã có được bố cục phù hợp.
Cách kéo giãn hình ảnh trong Photoshop
Trong hầu như các trường hợp, gồm có yêu mong về kích thước hình ảnh mà bạn cũng có thể tải lên những trang web bất động đậy sản. Photoshop là 1 trong những ứng dụng đa năng chất nhận được bạn kéo giãn các hình ảnh để đáp ứng nhu cầu các yêu mong này với quality giảm thiểu hoặc không đáng kể.

Khởi chạy Photoshop, điều đào bới Tệp, lựa chọn Mở, lựa chọn hình hình ảnh bạn muốn kéo dài từ cửa sổ trình cẩn thận và nhấp vào Mở. Thao tác làm việc này vẫn mở hình ảnh dưới dạng lớp nền trong không khí làm vấn đề của Photoshop. Thông thường, sửa đổi lớp này còn có nghĩa là chuyển đổi các pixel hình ảnh gốc.

Để làm cho những chỉnh sửa của chúng ta không bị tàn phá để chúng ta có thể hoàn nguyên về hình ảnh ban đầu nếu tất cả sự cố, hãy coppy lớp nền bằng cách điều tìm hiểu Lớp và tiếp nối chọn Lớp trùng lặp. Lựa chọn lớp trùng lặp và áp dụng các cách thức sau để kéo giãn hình ảnh.
Thang đo dìm thức về nội dung
Nói chung, thu bé dại hình hình ảnh lên hoặc xuống đổi khác kích thước toàn bộ hình ảnh pixel đồng nhất, tác động đến cả công ty thể chính của hình hình ảnh của bạn. Thang đo dìm thức ngôn từ là một trong những công cụ cực tốt để kéo dài hình hình ảnh bất rượu cồn sản của người tiêu dùng và cải thiện bố cục.
Bạn rất có thể sử dụng nguyên lý này để kéo giãn hình hình ảnh cho vừa với tỷ lệ khung người hoặc hệ số hiệ tượng theo yêu thương cầu của nhiều dịch vụ danh sách (MLS) trong những lúc vẫn không thay đổi các px của chủ thể trong hình ảnh. Ví dụ: nếu chủ thể chính của khách hàng trong hình ảnh nội thất là tủ, bạn có thể kéo dài các bức tường phòng bếp mà không ảnh hưởng đến các pixel của tủ.
Tuy nhiên, phương pháp này không hỗ trợ Smart Objects và bạn sẽ cần phải bố trí lại lớp hình ảnh của bạn nếu đó là một Đối tượng thông minh. Chỉ cần nhấp chuột phải vào lớp bên trên bảng điều khiển lớp, lựa chọn Lớp Rasterize, kế tiếp sử dụng công việc sau để kéo giãn hình hình ảnh bằng cách thực hiện thang đo dấn thức nội dung.
Điều hướng đến Hình hình ảnh trên thực đơn trên cùng, chọn form size Canvas hoặc dìm Control + alternative text + C trên laptop windows của doanh nghiệp hoặc Command + Option + C trên máy Mac của bạn. Nhập kích cỡ mới, lớn hơn trên hộp thoại mở ra.Chọn Công cụ dịch chuyển từ thanh luật ở phía bên trái của giao diện hoặc nhận phím V trên keyboard của bạn.Đi tới sửa đổi và lựa chọn Quy mô dấn thức Nội dung. Thông thường, điều này sẽ khởi tạo ra các điểm neo trên hình ảnh của bạn mà bạn có thể sử dụng để không ngừng mở rộng hoặc thu nhỏ dại kích thước hình ảnh.Giống như khi thực hiện công cụ phát triển thành đổi, hãy nhấp và kéo những điểm này để mở rộng hình ảnh về phía khoanh vùng trông giống như bàn cờ. Kế bên ra, nhập chiều cao và chiều rộng hình ảnh mới trên thanh mua đặt.Công cầm chuyển đổi
Công rứa Photoshop Transform cho phép bạn biến hóa một vùng chọn hoặc một đối tượng người sử dụng theo giải pháp khác, ví dụ như lật nó như một tờ gương, bóp méo, xoay hoặc nhân rộng lớn nó lên với xuống. Mặc dù nhiên, kéo dãn dài hình hình ảnh và làm cho nó to hơn canvas gây nên hiện tượng xén hình ảnh.
Điều đó bao gồm nghĩa là các bạn sẽ cần chuyển đổi kích thước canvas và tạo nên nó mập hơn kích cỡ hình ảnh dự định. Sau đó, bạn có thể sử dụng setup bóp méo của công cụ thay đổi để kéo dãn dài hình hình ảnh theo hướng thích thú của bạn bằng phương pháp sử dụng các bước sau:

Sử dụng công việc trên để tăng kích thước canvas và chọn Move Tool.Điều hướng đến Chỉnh sửa, chọn đổi mới đổi, tiếp đến Làm biến dị để bật các tùy chọn làm biến dị và tạo các điểm neo để điều chỉnh hình ảnh.Nhấn cùng giữ trái chuột để kéo các điểm này bên trên hộp biến đổi hình. Thông thường, đó là một tùy lựa chọn linh hoạt hơn vị nó chất nhận được bạn kéo dãn dài hình hình ảnh theo con đường chéo, chiều ngang và chiều dọc bằng phương pháp sử dụng các điểm neo.Nếu bạn muốn có kết quả đúng chuẩn hơn lúc kéo giãn hình hình ảnh bằng cách sử dụng các điểm neo riêng lẻ, hãy giữ lại phím tùy lựa chọn trên máy Mac hoặc phím alt trên PC Windows lúc kéo. Điều này tạo cho Photoshop tạo nên một biến dạng tương đương ở phía đối lập của điểm neo.Tuy nhiên, nếu bạn muốn kéo hình ảnh thành hình vuông vắn hoặc hình chữ nhật bình thường, hãy điều đào bới Chỉnh sửa cùng chọn biến hóa tự do. Kế bên ra, thừa nhận Control + T trên máy tính xách tay Windows hoặc Command + T trên đồ vật Mac, bấm chuột phải vào lớp hình hình ảnh của chúng ta và lựa chọn Distort.
Lệnh size hình ảnh
Lệnh kích cỡ hình hình ảnh là trong những cách dễ dàng nhất của Photoshop nhằm kéo giãn hình ảnh, lý tưởng cho người mới bắt đầu. Không giống hệt như khi sử dụng công cụ đổi thay đổi, khu vực trước tiên bạn phải tăng form size canvas để ngăn hình hình ảnh bị cắt, lệnh này sẽ auto tăng form size canvas khi bạn tăng kích cỡ hình ảnh.
Chỉ phải chọn lớp hình ảnh từ bảng điều khiển và tinh chỉnh lớp, điều hướng đến Hình hình ảnh trên thanh thực đơn trên cùng và chọn size Hình ảnh. Nhấp vào hình tượng giống như chuỗi ở phía trái để ngăn cấm đoán Photoshop điều chỉnh chiều cao nhằm khớp với các giá trị chiều rộng và ngược lại.
Nhập phần trăm gia tăng bạn muốn vào những trường văn bản chiều rộng với chiều cao. Xem xét rằng các giá trị phải to hơn 100. Giả dụ không, các bạn sẽ làm cong hình ảnh vào trong. Ví dụ: đặt chiều rộng lớn thành 200 sẽ tạo nên chiều rộng lớn của hình ảnh lớn hơn 100% đối với chiều cao. Nhấn OK để xác nhận.
Điền vào phần mềm nhận biết
Tính năng tủ đầy nhận thấy nội dung của Photoshop thực hiện trí thông minh nhân tạo để tự động lấp đầy một vùng với các pixel lấy từ những phần không giống của hình ảnh. Giống như thang đo dìm thức nội dung, bạn cũng có thể sử dụng hào kiệt này để kéo giãn hình hình ảnh mà không làm biến mẫu thiết kế ảnh.


Tăng size canvas bằng phương pháp sử dụng quá trình trên nhằm tạo không gian trên những cạnh của hình ảnh của bạn.Đặt dung không đúng thành giá trị thấp khoảng 0 mang đến 10. Thông thường, điều này tạo nên công cụ lựa chọn một vài màu trông giống với các pixel bạn chọn. Điều này tiêu giảm lấp đầy nhận ra nội dung để sinh sản nội dung bằng cách sử dụng các pixel từ những cạnh của nền chũm vì toàn cục hình ảnh.Chọn những vùng trống của canvas, đi tới chỉnh sửa và chọn Điền nội dung-Aware. Thông thường, Photoshop vẫn phân tích bức hình ảnh và tạo thành các pixel phù hợp với nền để che đầy các vùng trống của canvas.














