Nguyên nhân chủ yếu dẫn đến hiện tượng kỳ lạ mắt đỏ khi chụp ảnh là vì chưng điều kiện môi trường xung xung quanh thiếu sáng sủa hoặc đêm hôm và tia nắng đèn flash từ vật dụng chụp ảnh tác rượu cồn vào sâu võng mạc. Khi đó đôi mắt của fan trong ảnh sẽ bị một chấm màu đỏ ở vị trí chính giữa tròng mắt, chú ý rất là khiếp – y y như trong phim kinh dị.
Mặc dù công nghệ nhiếp ảnh đang phân phát triển mạnh mẽ nhưng vẫn không thể nào khắc chế triệt để hiện tượng kỳ lạ mắt đỏ khi chụp hình ảnh vao ban đêm. Bù lại, bọn họ vẫn có thể sử dụng những công cố gắng chỉnh sửa hình ảnh để khử đôi mắt đỏ, trả lại tính thẩm mỹ và làm đẹp cho bức ảnh mà không nhất thiết bắt buộc xóa đi rồi chụp hình ảnh mới. Với trong bài viết này Hieu
Mobile sẽ share cùng các bạn 3 cách xóa mắt đỏ nhờ phần mềm Photoshop từ bỏ cơ bản đến nâng cấp trên lắp thêm tính.
Bạn đang xem: Khử mắt đỏ trong photoshop
Hướng dẫn 3 giải pháp khắc phục hiện tượng kỳ lạ mắt đỏ khi chụp hình ảnh bằng Photoshop
Cách 1: áp dụng công vậy Red Eye Tool
Red Eye Tool là công cụ gồm sẵn trên ứng dụng Photoshop giúp người tiêu dùng xóa hiện tượng kỳ lạ mắt đỏ vào hình ảnh một giải pháp tự động, nhanh lẹ nhất.

Bước 1: Mở phần mềm Photoshop, kéo thả hoặc bấm nút File lựa chọn Open để lấy bức ảnh bị hiện tượng mắt đỏ vào bối cảnh làm việc. Sau đó nhấn vào vào thiên tài Spot Healing Brush Tool và chọn pháp luật Red Eye Tool
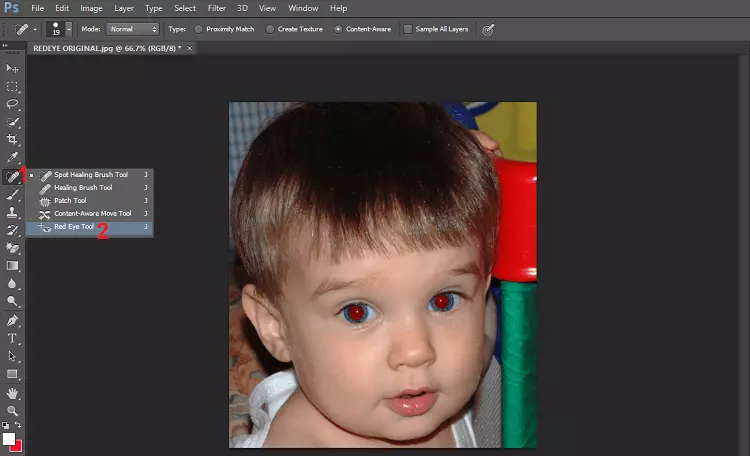
Bước 2: Tiếp đến, bấm đè con chuột trái để khoanh vùng 2 mắt trong hình ảnh. Cùng khi buông con chuột ra hai con mắt sẽ không còn màu đỏ nữa, núm vào đó là màu đen.
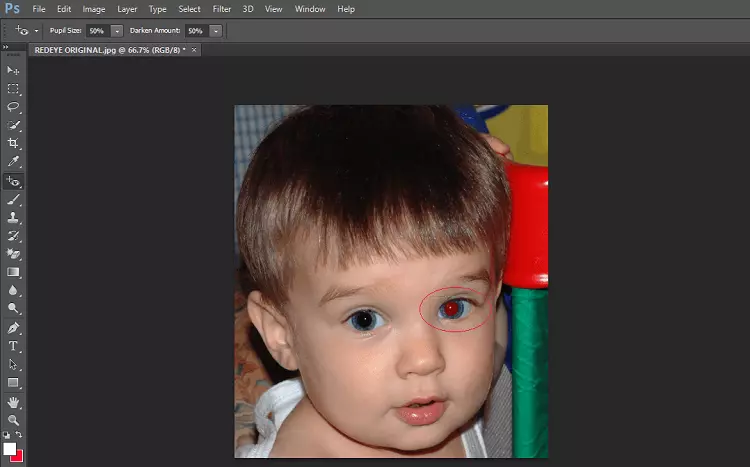
Với biện pháp này đôi mắt đen chú ý không được tự nhiên lắm nhưng đấy là cách nhanh, đơn giản nhất để không giống phục hiện tượng mắt đỏ. Nếu bạn có nhu cầu hình hình ảnh của mình đẹp mắt hơn bao gồm thể xem thêm 2 cách còn lại bên dưới.
Cách 2: tô màu black cho đôi mắt
Bước 1: Mở ứng dụng Photoshop, kéo thả hoặc bấm nút File lựa chọn Open để đưa bức ảnh bị hiện tượng kỳ lạ mắt đỏ vào bối cảnh làm việc. Tiếp nối chọn vào nguyên lý Brush Tool với chỉnh thông số kỹ thuật Opacity về 80-90%
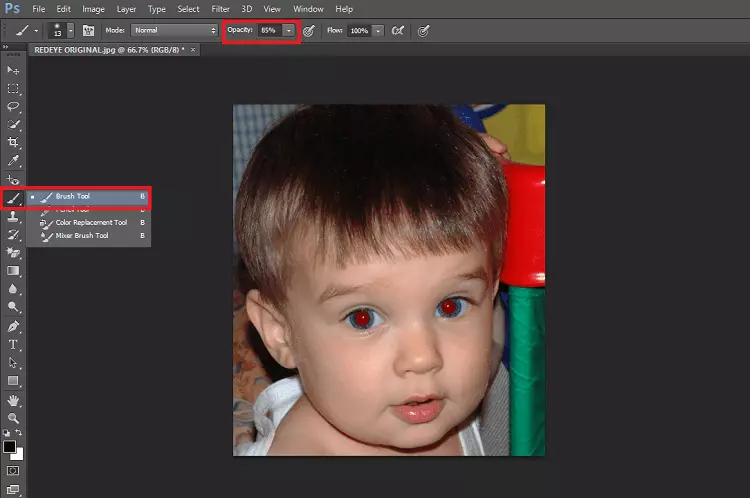
Lưu ý: Trước khi làm việc bạn bắt buộc bấm phím D nhằm đặt màu sắc của Photoshop trở về màu đen mặc định
Bước 2: nhấp chuột ô Brush Preset picker điều chỉnh size (size) đến vùng tô hình tròn trụ cho cân xứng và di chuyển đến địa chỉ tròng mắt hiện giờ đang bị đỏ rồi nhấp chuột trái để tô màu đen lên.
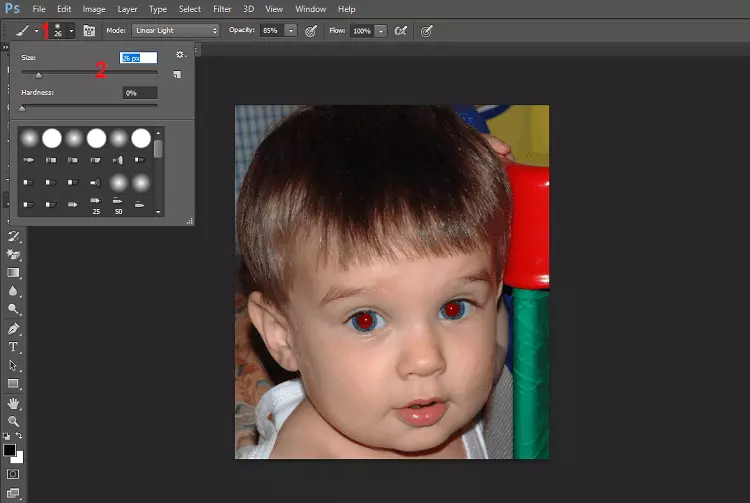
Như vậy với cách tô màu lên hai con mắt qua thao tác làm việc thủ công, hiện tượng kỳ lạ mắt đỏ cũng khá được khắc phục hơi hiệu quả.
Ngoài ra chúng ta có thể áp dụng để thay thế sửa chữa màu đen thành bất kỳ màu nào mà lại mình thấy phù hợp với đôi mắt, núm nhưng nếu muốn đổi sắc khác cho hai con mắt như nâu hoặc xanh thì phương pháp thứ 3 mới hữu hiệu nhất.
Xem thêm: Kiểu áo dài tay lỡ - áo dài tay kiểu đẹp
Cách 3: Tô màu sắc khác cho hai con mắt (nâng cao)
Bước 1: Mở phần mềm Photoshop, kéo thả hoặc bấm nút File chọn Open để đưa bức ảnh bị hiện tượng mắt đỏ vào bối cảnh làm việc. Kế tiếp nhấp đúp loài chuột trái vào hiện tượng Edit in Quick Mask Mode, lúc bảng tùy chỉnh Quick Mask Option hiện lên chúng ta sẽ cấu hình thiết lập như sau:
Tại ô Color biến hóa thông số Opacity thành 100% và nhấp chuột vào ô vuông màu sắc để mở thê một bảng Color Picker (Quick Mask Color). Tại đây bạn nên chọn lựa các gam màu lạnh ví dụ điển hình như màu xanh lá cây nước biển khơi như hình. Và ở đầu cuối bấm gấp đôi OK để lưu lại cũng tương tự đóng 2 bảng cấu hình thiết lập để quay lại giao diện chỉnh sửaBước 2: bấm chuột trái vào Edit in Quick Mask Mode để kích hoạt, sau đó chọn tiếp khí cụ Brush Tool rồi thường xuyên thực hiện thao tác làm việc điều chỉnh form size vùng tô và tô màu sắc đã chọn vào hai con mắt đỏ.
Bước 3: tiếp đến bấm phím Q – phím tắt này sẽ giúp bọn họ tạo vùng lựa chọn đã tô màu trên bức hình ảnh (đôi mắt) và sẽ tiến hành như hình dưới.
Bước 4: Ở thanh luật pháp phía trên, những bạn bấm vào mục Select và chọn Inverse hoặc tổ hợp phím tắt Ctrl + Shift + I – làm việc này sẽ khiến vùng chọn (tròng mắt) bị đảo ngược
Bước 5: mặt góc nên giao diện làm cho việc, các bạn chọn vào biểu tượng Create new fill of adjustment layer và lựa chọn tiếp loại Hue/Saturation…
Bước 6: Cũng là cách cuối cùng, bảng tùy chỉnh Hue/Saturation hiện tại ra. Trên đây chúng ta đặt dấu vết vào ô Colorize kế tiếp điều khiển 2 thanh trượt Hue và Saturation để điều chỉnh thành color cho đôi mắt mà chúng ta muốn. Ko kể ra, chúng ta có thể điều chỉnh thanh Lightness để bức tốc độ sáng mang đến đôi mắt.
Có thể thấy, ở cách thứ 3 có vẻ như hơi tinh vi hơn cơ mà khắc phục hiện tượng lạ mắt đỏ một cách chuyên nghiệp đồng thời đổi khác màu sắc đẹp khác cho đôi mắt trông giống thật hơn 2 bí quyết trên.
* Tham gia team Hỏi đáp và share thủ thuật technology trên Facebook để nhận được câu trả lời sớm hơn từ các chuyên gia
Làm nuốm nào để khử lỗi mắt đỏ lúc chụp ảnh ? Bạn đã biết cách nào để triển khai việc này một cách nhanh nhất chưa ?
Vâng ! do lỗi chụp hình ảnh thiếu sáng, vùng sáng ko đều, hoặc là chụp ảnh vào ban đêm… đề nghị sẽ dẫn đến hiện tượng lạ mắt đỏ như ma cà long này.
Và vớ nhiên, ko thể vì chưng một điểm đôi mắt đỏ không đẹp mắt đó mà chúng ta phải huỷ đi bức ảnh, bỏ đi tác phẩm của chính bản thân mình được đúng không nào nào các bạn














