Bẻ cong hình vào Photoshop là một năng lực hay nhưng mà rất ít fan biết cùng thành thạo. Trong bài viết dưới đây, họ hãy cùng đi kiếm hiểu giải pháp bẻ cong hình bên trên Photoshop trong nội dung bài viết sau đây nhé.
Bạn đang xem: Làm cong hình trong photoshop
Mục lục nội dung
1. Làm cho cong ảnh với hình thức Warp
Dưới đó là hình ảnh mẫu, mình sẽ làm cho cong ảnh chiếc nón noel của nhân vật Doraemon với hào kiệt Warp:
Bước 1: bạn chọn layer cần chỉnh sửa và vào thực đơn Edit (1) => Transform (2) => Warp (3).
Bước 2: bạn sẽ thấy bảng với đông đảo chấm bé dại xung quanh ảnh như hình dưới. Cơ hội này, bạn cần dịch chuyển các chấm kia tới các vị trí khác nhau để sản xuất độ cong cho ảnh.
Sau khi di chuyển tới những vị trí khác biệt thì hình hình ảnh của mình sẽ dịch chuyển như hình mẫu mặt dưới. Bạn hãy bấm Enter sau thời điểm chỉnh sửa kết thúc để hoàn tất câu hỏi thay đổi.
Và sau cuối thì hình ảnh của bọn họ đã được gia công cong với chính sách Warp.
2. Làm cong ảnh với Puppet Warp
Bước 1: bạn cần tạo một Layer mask cho ảnh bằng bí quyết click vào Layer (1) => showroom Mask (2).
Bước 2: bạn vào Edit (1) => Puppet Warp (2).
Bước 3: màn hình của các bạn sẽ trở thành những thiết kế như chủng loại dưới. Các bạn hãy nhấn vào trái tại những điểm để chế tạo thành rất nhiều chấm bé dại như hình dưới.
Sau khi tạo phần đông điểm giới hạn bé dại thì các bạn hãy click vào những chấm nhỏ ấy và di chuyển theo các hướng để teo hình ảnh. Từng điểm chấm vẫn là rất nhiều điểm giới hạn pixel nên các bạn càng tạo ra nhiều chấm thì càng rất có thể chỉnh sửa độ cong của ảnh chi ngày tiết hơn.
Bài giỏi 3 biện pháp tạo chữ cong, uốn lượn vào Photoshop nhanh, dễ dàng nhất
Bước 4: sau thời điểm hoàn thành, các bạn hãy nhấn Enter để lưu lại thiết lập cấu hình và bọn họ sẽ bao gồm hình hình ảnh hoàn chỉnh như mặt dưới.
3. Bẻ cong hình cùng với Distort
Bước 1: chúng ta vào menu Filter (1) => Distort (2) => Polar Coordinates… (3).
Bước 2: bạn chọn thao tác làm việc làm cong ảnh (1) với Rectangular lớn Polar là cong ảnh vảo trong với Polar to lớn Rectangular là cong ảnh ra phía xung quanh => OK (2).
Và cuối cùng, chúng ta sẽ tất cả bức ảnh cong hết sức độc đáo.
Với giải pháp làm cong hình ảnh trên Photoshop được chia sẻ bên trên thì chúng ta đọc hoàn toàn có thể dễ dàng sáng sủa tạo hình ảnh với những kỹ năng mới độc đáo và khác biệt và thú vị. Chúc chúng ta thành công!
Bạn đã xem bài bác viết: Cách bẻ cong hình trong Photoshop. Tin tức do C2 Lập Lễ HP tinh lọc và tổng hợp cùng với những chủ đề tương quan khác.
Xem thêm: List 8 Truyện Ngôn Tình Anh Em Nuôi Hay Nhất, Tổng Hợp Truyện Anh Em Nuôi
Bài Hay biện pháp tạo chữ cong, uốn nắn lượn trong Photoshop
Post navigation
Previous
Previous
Xoay chữ trong Photoshop thật solo giản
Next
Continue
Cách tạo nên chữ cong, uốn lượn vào Photoshop
Similar Posts
Top rộng 9 phương pháp làm chữ cong vào photoshop bắt đầu nhất
Tạo chữ cong uốn nắn lượn vào photoshop khôn cùng nhanh
By
C2 Lập Lê
March 25, 2023
Người lũ ông thổi hồn vào Tượng nhìn như thật Người đàn ông thổi hồn vào Tượng nhìn như thực Ban biết đến photoshop như một phần mềm chỉnh sửa chuyên nghiệp, nhưng bạn đã biết ứng dụng photoshop này có thể thay đổi thành không ít phong cách chữ không giống nhau thay do chọn font chữ,…
Read More chế tạo ra chữ cong uốn nắn lượn vào photoshop vô cùng nhanh
Continue
Top rộng 9 phương pháp làm chữ cong trong photoshop mới nhất
Cách sinh sản Viền Chữ trong Photoshop CS6
By
C2 Lập Lê
March 25, 2023
Hướng dẫn viết chữ theo đường path ngẫu nhiên trong Photoshop hướng dẫn viết chữ theo con đường path bất kỳ trong Photoshop giải pháp Tạo Viền Chữ trong Photoshop CS6 Photoshop CS6 là một trong những công cụ hữu dụng cho chúng ta trong chỉnh sửa hay thiết kế hình ảnh. Chế tác viền chữ vào photoshop là một…
Read More phương pháp Tạo Viền Chữ trong Photoshop CS6Continue
Top rộng 9 biện pháp làm chữ cong vào photoshop bắt đầu nhất
Cách có tác dụng chữ uốn cong trong Corel draw
By
C2 Lập Lê
March 25, 2023
Viết chữ theo đường cong hoặc hình trụ bằng Photoshop | thủ thuật Photoshop Viết chữ theo đường cong hoặc hình tròn trụ bằng Photoshop | thủ pháp Photoshop bí quyết làm chữ uốn nắn cong trong Corel draw giải pháp làm chữ uốn nắn cong trong Corel draw, bẻ cong chữ. Chúng ta uốn cong chữ để gia công logo…
Read More phương pháp làm chữ uốn nắn cong vào Corel draw
Continue
Top rộng 9 bí quyết làm chữ cong vào photoshop mới nhất
Cách tạo thành chữ cong bởi Photo
Shop
By
C2 Lập Lê
March 25, 2023
Cách làm bé dấu cùng viết chữ hình cong bởi photoshop biện pháp làm con dấu với viết chữ hình cong bởi photoshop ai đang tìm giải pháp nào kia để sinh sản chữ cong theo hướng ngang/ dọc, giỏi như các kiểu chữ to dần về một phía, to thân và nhỏ dần về 2 bên, gợn…
Read More bí quyết tạo chữ cong bởi Photo
Shop
Continue
Top rộng 9 giải pháp làm chữ cong trong photoshop mới nhất
3 cách tạo chữ cong, uốn nắn lượn trong Photoshop nhanh, dễ dãi nhất
By
C2 Lập Lê
March 25, 2023
Tạo chữ cong hiệu ứng 3d bằng Photoshop chế tạo chữ cong hiệu ứng 3 chiều bằng Photoshop quý khách vui lòng cho biết thêm Địa Chỉ nhận Hàng nhằm biết chính xác thời gian giao hàng Địa chỉ đang chọn: Đóng Hãy chọn địa chỉ cửa hàng cụ thể để chúng tôi cung cấp đúng chuẩn giá và khuyến…
Read More 3 bí quyết tạo chữ cong, uốn lượn trong Photoshop nhanh, dễ dàng nhất
Continue
Top hơn 9 biện pháp làm chữ cong trong photoshop bắt đầu nhất
tạo chữ vòng tròn trong photoshop đơn giản
By
C2 Lập Lê
March 25, 2023
#24 Gõ chữ theo mặt đường cong trong Photoshop | Text in a circular path | Puta
Design #24 Gõ chữ theo đường cong trong Photoshop | Text in a circular path | Puta
Design Photoshop ko chỉ chất nhận được bạn viết chữ lên hình ảnh hay lên bất kỳ đối tượng nào bạn có nhu cầu mà photoshop còn cho…
Read More tạo chữ vòng tròn vào photoshop đối chọi giản
Continue
Leave a Reply Cancel reply
Your e-mail address will not be published. Required fields are marked *
Xin chào các bạn, kính chào mừng các bạn đến với kênh Sa
Design, trong lý giải này, mình đang hướng dẫn chúng ta cách sinh sản hiệu ứng uốn phối cảnh trong Photoshop.Đầu tiên, sử dụng công cầm cố Rectangular Marquee để lấy khu vực bạn muốn uốn cong.
CTRL hoặc CMD + J để giảm nó thành lớp mới, vào Edit> Transform> Perspective> nhấp vào góc với kéo vào cho đến khi bạn cũng có thể nhìn thấy đường sụt giảm 90 độ. Tiếp đến nhấn Enter để hoàn tất.
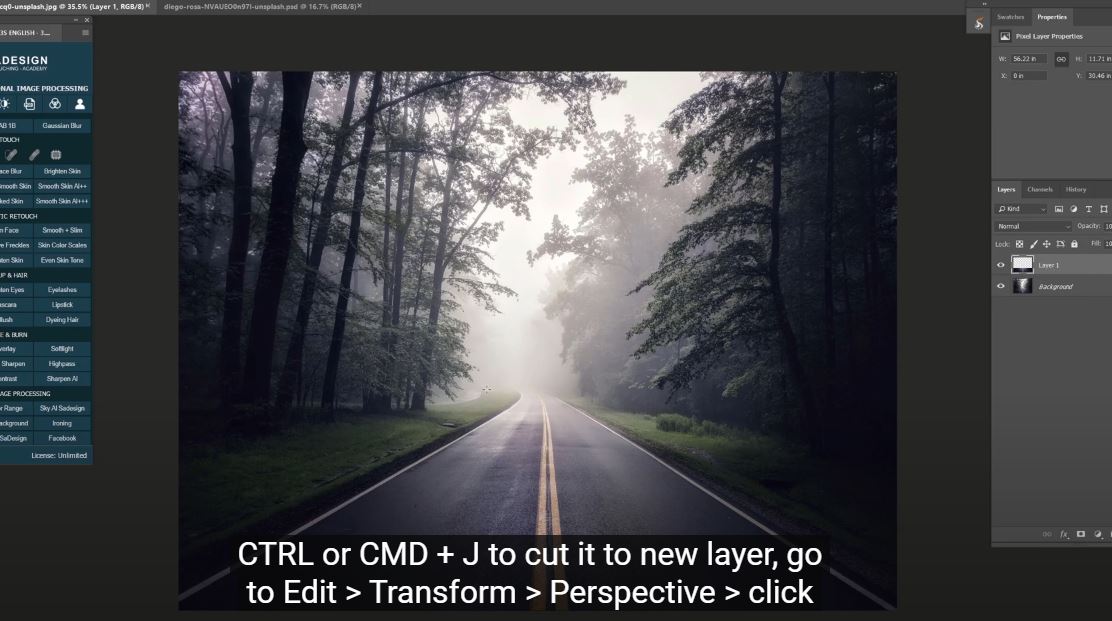
Chọn biện pháp crop để đổi khác kích thước canvas, bởi vì đó chúng ta sẽ thấy độ sâu của con đường nhiều hơn.
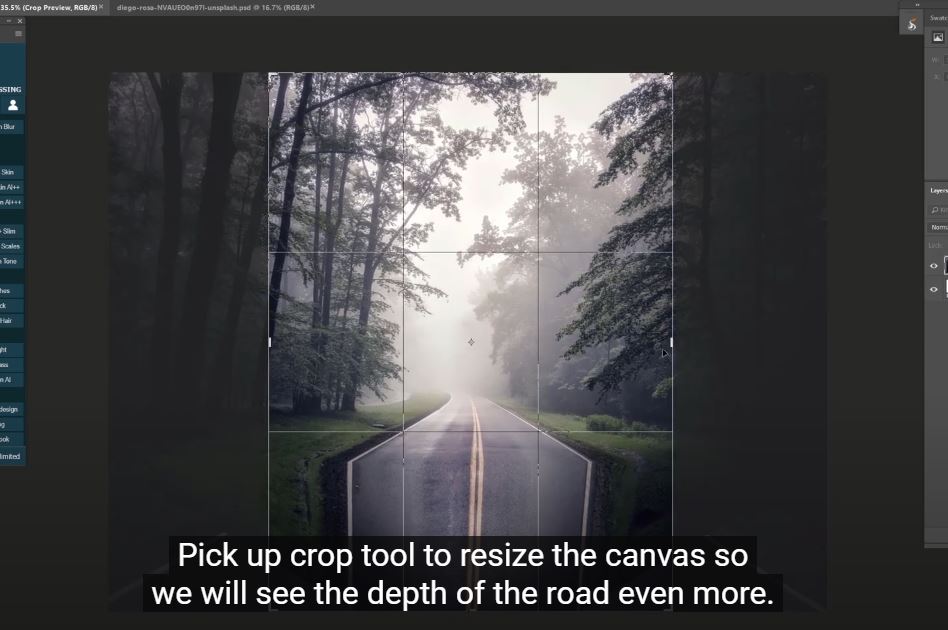
Tiếp theo, bọn họ sẽ sửa các góc. Trong trường thích hợp này, bạn chỉ việc sử dụng “công cầm cố bàn chải chữa trị lành điểm” để khắc ghi góc với để Photoshop sửa nó.
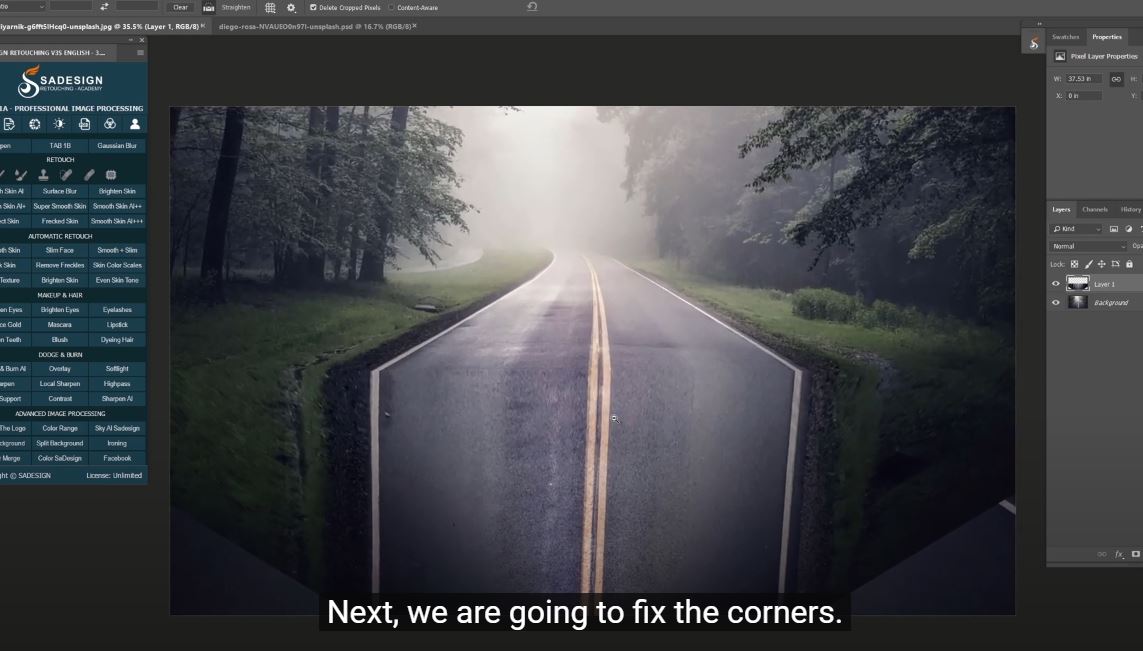
Hãy thêm gradient để triển khai cho nó y như một vực thẳm. Mở Tùy lựa chọn hòa trộn, chọn lớp phủ Gradient, ở mặt phải, biến đổi màu để trước “Đen thành trong suốt”. Độ mờ là 80%
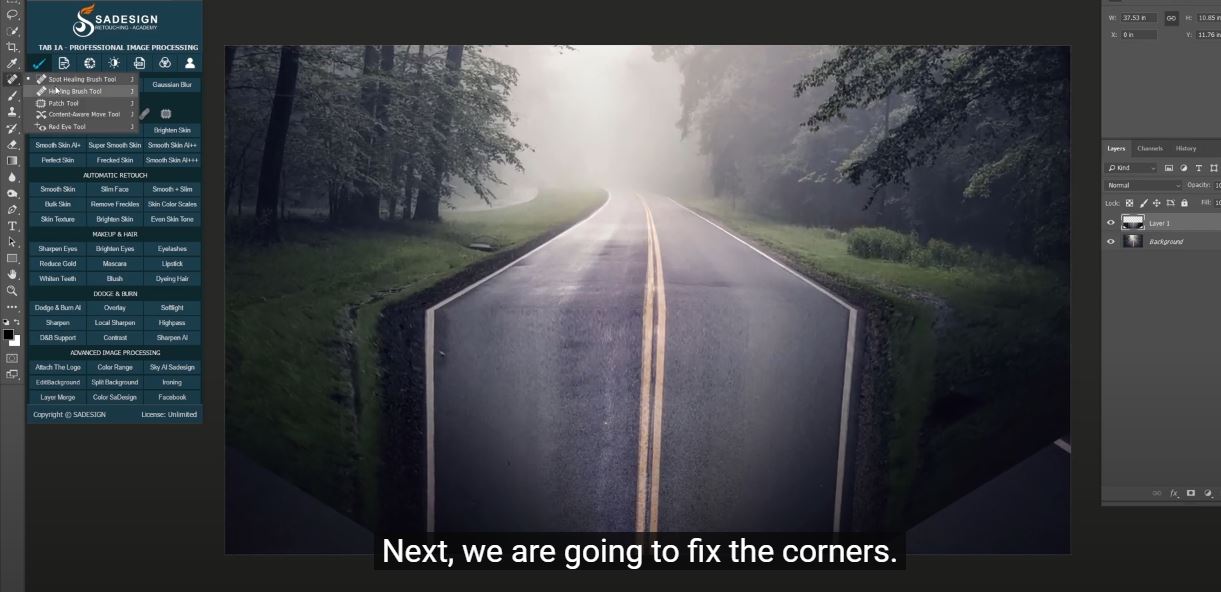
Tạo một tấm mới, áp dụng công nạm Rectangular để tạo vùng chọn ở góc cạnh của khối lập phương. Tô màu đen cho vùng chọn bởi phím tắt alternative text hoặc OPTION + Delete. Trước đó, hãy đảm bảo màu nền trước là color đen.Đi cho tới Filter> Blur> Gaussian Blur> 100 pixel, OKTạo một layer mới khác, lần này họ sẽ vẽ một mặt đường siêu mảnh sinh hoạt mép đường.
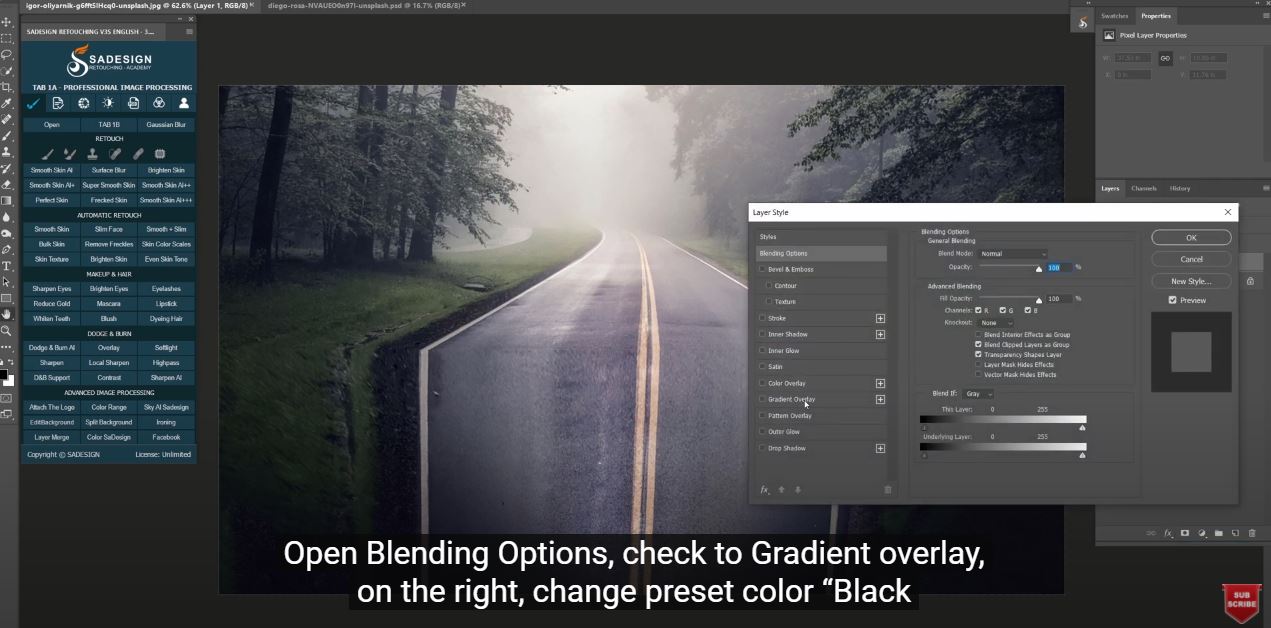
CTRL + Delete để tô white color cho nó. Có tác dụng mờ nó bằng phương pháp sử dụng làm cho mờ Gaussian cùng với 3 px bán kính. Giảm độ mờ xuống khoảng chừng 20%Nó không đích thực ở rìa vày vậy tôi sẽ áp dụng công ráng Move và dịch chuyển nó xuống một chút ở tức thì vị trí mà lại tôi muốn.
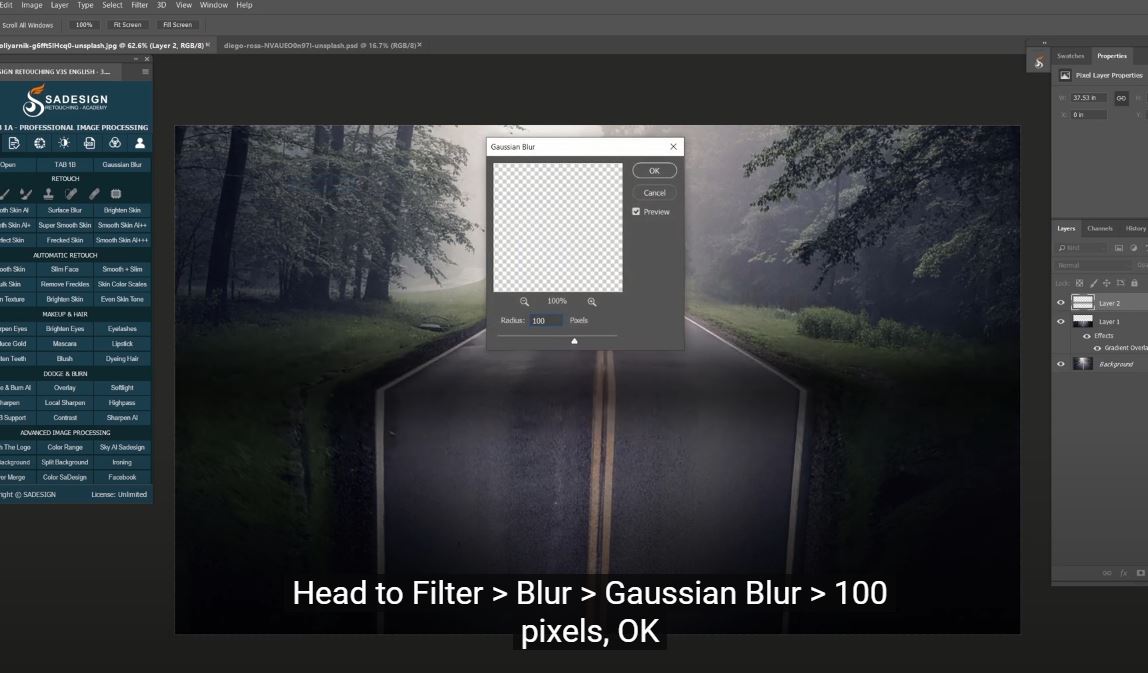
Dùng chính sách Eraser nhằm xóa mặt đường kẻ trên cỏ phía hai bên đường. Tôi nghĩ về độ mờ 15% trông xin xắn hơn.
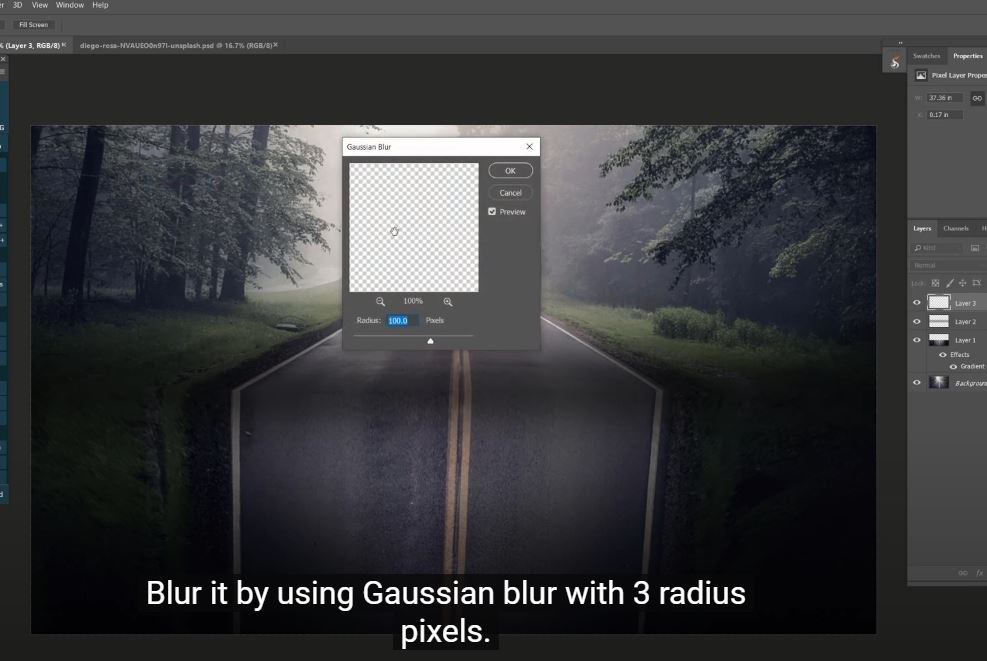
Bây giờ, họ sẽ đưa cô nàng này ngồi sống lề đường. Tôi đã tách bóc chủ thể khỏi nền. Như hay lệ, tôi để lại cổ phiếu trong liên kết trên trình bày để các bạn tải về.
Nhân đôi nền bằng CTRL + J cùng lấy cả lớp cô nàng và lớp nền vào dự án của chúng tôi.
Thu nhỏ, nhận CTRL + T, giữ alternative text và thu nhỏ dại đối tượng trường đoản cú trung tâm. Điều này vận dụng trong Photoshop 2021. Đối cùng với những người tiêu dùng các phiên phiên bản cũ, hãy giữ alt và SHIFT cùng một lúc.Di chuyển cô ấy ngồi làm việc mép đường.
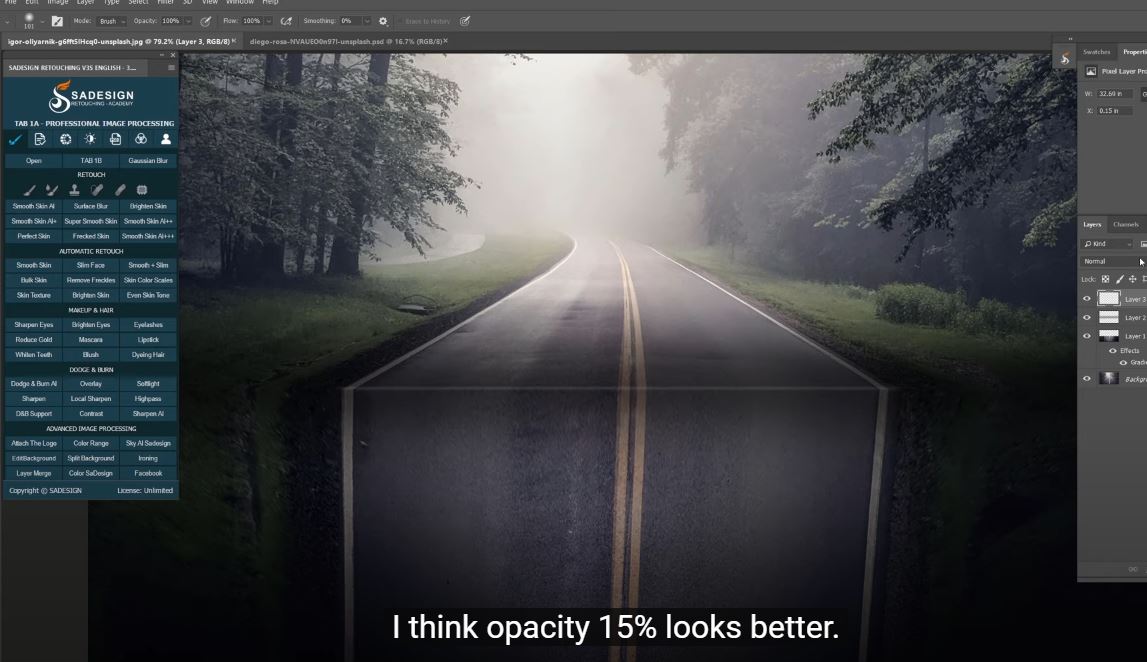
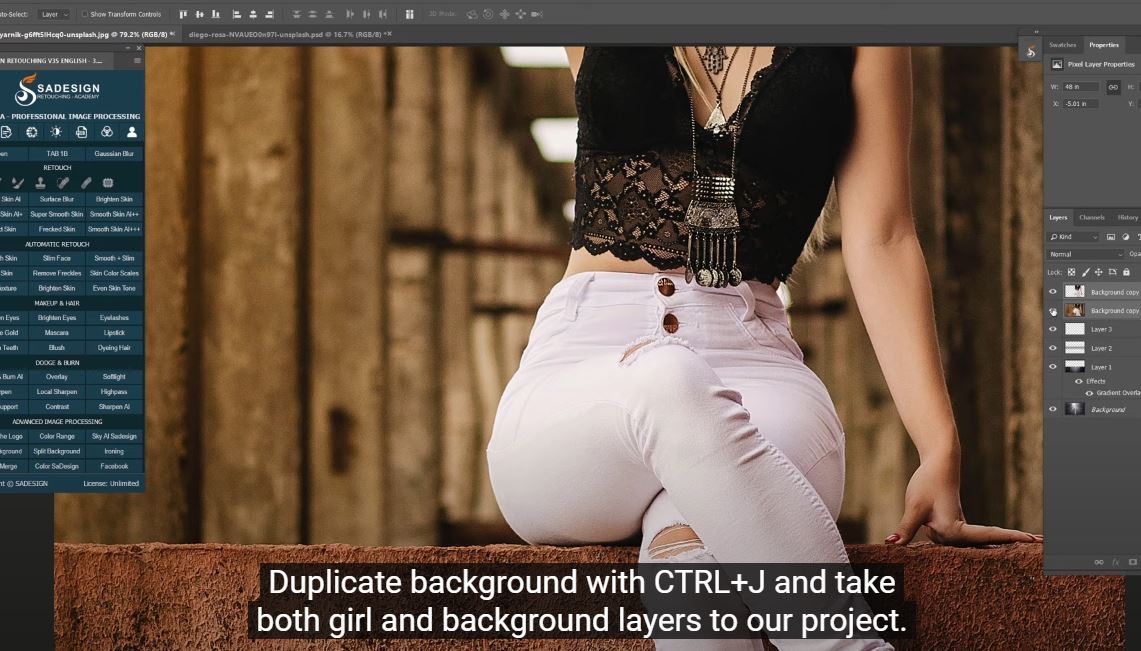
Tiếp theo, họ sẽ thêm trơn đổ vào nhà thể, hãy ghi nhớ lại hậu cảnh mà chúng ta đã kết hợp với chủ thể? Ở lớp trang bị hai, dìm CTRL + SHIFT + U mang lại Win hoặc CMD + SHIFT + U cho MAC để xóa màu. Chuyển đổi chế độ hòa trộn thành Multiply và giảm độ mờ xuống 70%
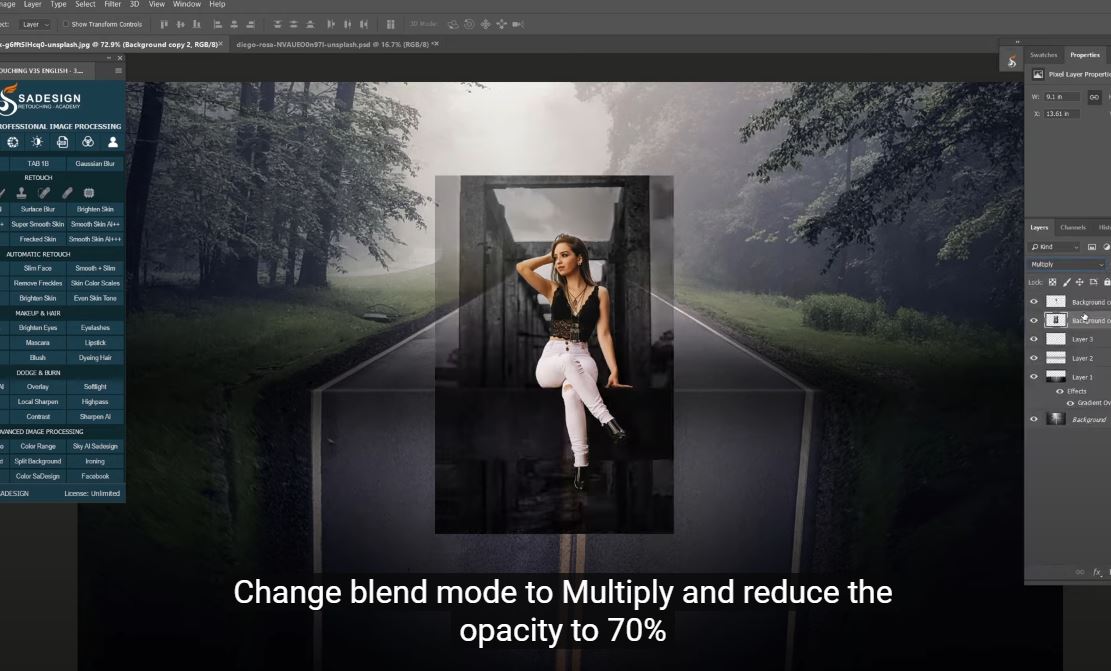
Tạo mặt nạ lớp mang lại nó với biểu tượng này, áp dụng công rứa tẩy, white color ở nền trước với xóa nền. Chỉ giữ dòng bóng của cô ấy và mẫu bóng ở chỗ ngồi của cô ấy ấy.Làm đi!
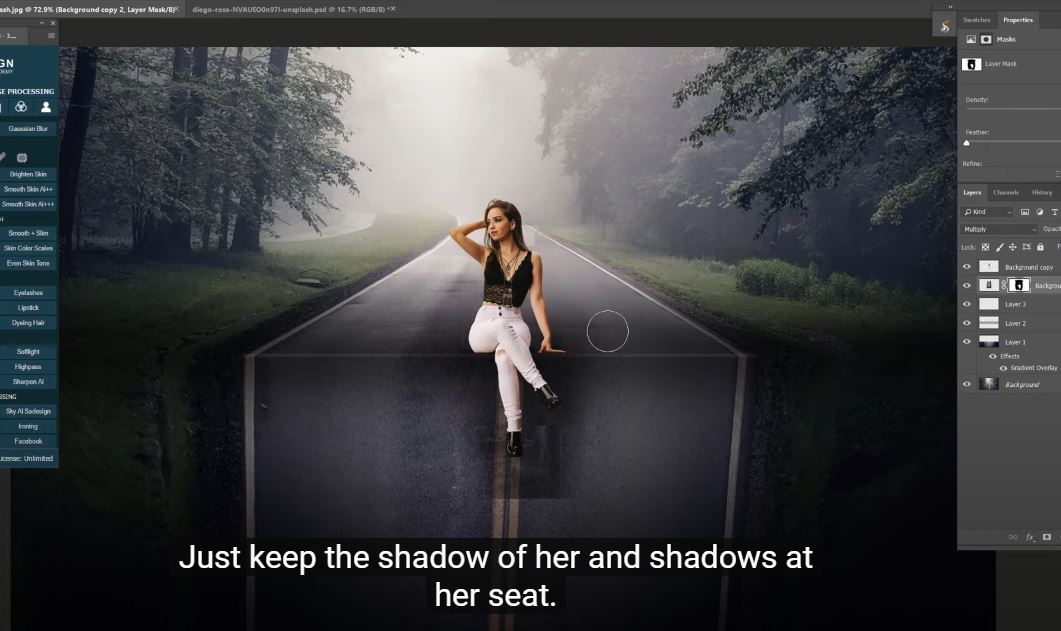
Trong ngôi trường hợp bạn có nhu cầu thêm bóng, hãy tạo thành lớp mới, chọn công cụ cọ, sử dụng màu black ở nền trước cùng tô một chút ít để thêm bóng buổi tối cho các quanh vùng bạn muốn.Sau đó, vào Filter> Blur> Gaussian Blur> làm cho mờ nó cùng với 50 pixel. VÂNG
Điều chỉnh độ mờ giả dụ cần.Quay lại lớp đối tượng, áp dụng công thế Burn, nhằm thêm một chút bóng vào đối tượng, bên trên chân, đùi của cô ý ấy để nó trông kiểu như thực.
Trong lớp: lựa chọn nềnĐảm bảo lựa chọn hộp “Trung lập”Tăng Fade tới cả bạn thấy màu thực sự khớp với nhau.
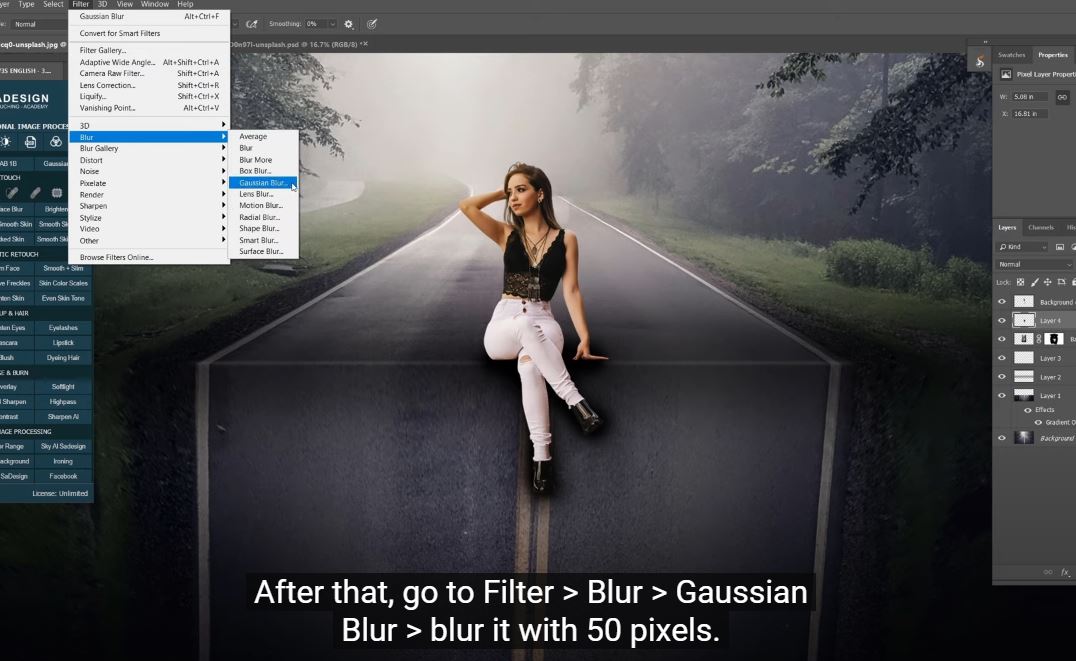
Cuối cùng, tạo nên một lớp kiểm soát và điều chỉnh tra cứu màu sắc để thêm màu sắc cho cục bộ hình ảnh.














