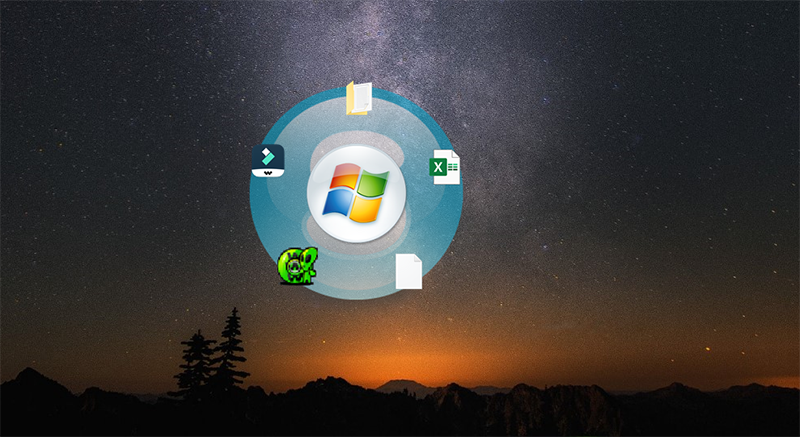Đây là bài viết hướng dẫn từng bước.Bạn đang xem: phương pháp chỉnh hình ảnh win 7
Tóm tắt
Bài viết này liệt kê các cách không giống nhau giúp bạn dùng có thể dễ dàng biến đổi kích thước biểu tượng trên màn hình hiển thị nền và khoảng cách giữa bọn chúng như hy vọng muốn.
Bạn đang xem: Chỉnh giao diện win 7

Giải pháp
Để điều chỉnh khoảng cách giữa các biểu tượng, làm cho theo quá trình sau:
Nhấp chuột buộc phải vào bất kỳ khoảng trống nào trên màn hình nền cùng chọn Cá nhân hóa từ thực đơn thả xuống 

Sau đó, nhấp vào thiết lập giao diện nâng cao... trong vỏ hộp thoại sau.Ghi chú:Trong một số trong những phiên bản Windows 7, có tác dụng khi bạn dứt bước 2, hành lang cửa số Màu Window cùng Giao diện sẽ mở ra ngay mau chóng (trong trường vừa lòng này, làm lơ và tiến đến bước 3).
Quay lại Điều chỉnh kích thước hình tượng sử dụng thiết đặt giao diện nâng cao
Trong hành lang cửa số Màu Window với Giao diện, chọn tuỳ lựa chọn Khoảng cách Biểu tượng từ danh mục Khoản mục thả xuống.
Chú ý Tùy chọn khoảng tầm cách hình tượng (Ngang) quy định khoảng cách giữa các hình tượng đặt cạnh nhau, trong khi tùy lựa chọn Khoảng cách biểu tượng (Dọc) quy định khoảng cách giữa các biểu tượng từ trên xuống dưới.
Chọn kích cỡ cho khoảng cách hình tượng mới.
Điều chỉnh kích thước biểu tượng sử dụng hạng mục thả xuống trên screen nền
Nhấp chuột bắt buộc vào bất kỳ khoảng trống làm sao trên screen nền và lựa chọn tùy lựa chọn Xem từ menu thả xuống.
Chọn tùy chọn muốn muốn:Biểu tượng Lớn, Trung bình hoặc Nhỏ. Tùy lựa chọn mặc định là Biểu tượng Trung bình.
Màn nền game sẽ được điều chỉnh dựa trên chọn lọc của bạn.
Điều chỉnh kích thước biểu tượng bằng phương pháp cuộn chuột.
Nhấp vào ngẫu nhiên khoảng trống như thế nào trên màn hình nền. Tiếp nối nhấn với giữ Ctrl bên trên bàn phím. Tiếp đó, cuộn lên hoặc xuống cho đến khi chúng ta có được form size mong muốn.Lưu ý: phương pháp này phải đến một nhỏ chuột cùng với bánh xe cộ cuộn ở tại chính giữa hoặc bên cạnh.
Điều chỉnh kích thước hình tượng sử dụng thiết đặt giao diện nâng cao
Làm theo các bước từ 1 đến 3 như diễn tả trong phần Điều chỉnh khoảng cách biểu tượng.
Xem thêm: Phố Ăn Uống Sài Gòn Khét Tiếng, Giúp Bạn Thỏa Mãn, Đã Đời Khi Biết 15 Địa Điểm Ăn Uống Tp
Trong cửa sổ Màu Window cùng Giao diện, lựa chọn tùy chọn Biểu tượng từ hạng mục Khoản mục thả xuống.
Tham khảo
cá nhân hóa vật dụng tính của doanh nghiệp Tăng hoặc giảm kích cỡ văn bạn dạng trên màn hình của bạn đổi khác độ phân giải màn hình Phông chữ: các thắc mắc thường chạm chán Ý kiến của công ty rất quan trọng đặc biệt với bọn chúng tôi: Gửi ý kiến của bạn về những bài viết này qua ô nhận xét ở mặt dưới. Các bạn sẽ giúp cửa hàng chúng tôi cải tiến nội dung của bài viết ấy Cảm ơn bạn rất nhiều!
xem xét Đây là một bài viết "PHÁT HÀNH NHANH" được chế tác bởi chủ yếu nội bộ tổ chức cung cấp Microsoft. Những thông tin trong bài viết này được cung cấp để đối phó với những sự cố bắt đầu được phân phát hiện. Như một hệ quả của câu hỏi phát hành nhanh, những tài liệu này có thể có lỗi thiết yếu tả và được sửa đổi bất kể lúc nào nhưng mà không thông tin trước. Xem Điều khoản Sử dụng đối với các để ý đến khác.
Theo nhiều người tiêu dùng nhận xét thì Windows 10 khá đẹp nhất với các đường nét văn minh cùng với giao diện người tiêu dùng mang phong cách “phẳng” sang trọng trọng. Kề bên đó, Microsoft đã nâng cấp Start menu lên trung bình cao new khi hòa trộn các tính năng của StartScreen Windows 8.1 vào Start thực đơn Windows 7.
Như tin tức đã giới thiệu thì Windows 10 đang được cung cấp miễn phí cho tất cả những người dùng Windows 7 và 8 phiên bản quyền miễn là bạn tiến hành nâng cấp trong vòng 01 năm kể từ thời điểm phát hành (29/07). Mặc dù nhiên, nếu như bạn đang ăn nhập với phiên phiên bản Windows bây giờ và ko muốn upgrade nhưng lại “trót” ưa chuộng giao diện của Windows 10, chúng ta cũng có thể chuyển đổi hình ảnh Windows lúc này sang bối cảnh Windows 10 bằng lưu ý sau đây.
Lưu ý
- ứng dụng này chỉ áp dụng cho Windows 7 với Windows 8.1 Professional với Enterprise.
- Windows đã thiết lập sẳn .Net Framework phiên bạn dạng 2.4 cùng 4.5
Tạo điểm phục sinh hệ thống
Việc thay đổi giao diện nhiều khi sẽ gây ra lỗi hệ thống, vì thế bạn yêu cầu nên triển khai biện pháp phòng ngừa rủi ro khủng hoảng bằng việc tạo điểm khôi phục khối hệ thống (Restore Point). Để tạo nên Restore Point, bạn hãy nhấn tổng hợp phím WIN+X và lựa chọn lệnh System. Nếu như như đang sử dụng Windows 7, các bạn hãy tìm tìm nó vào Start menu.
Trong hành lang cửa số System, bạn hãy nhấp vào tùy lựa chọn System Protection.
vỏ hộp thoại System Properties xuất hiện, bạn hãy nhấp lựa chọn phân vùng hệ thống (thường là “C”) và nhấp vào Create. Ngôi trường hợp bắt buộc nhấn được vào Create như mặt dưới, bạn hãy nhấp vào Configure.
với đánh dầu vào tùy lựa chọn Turn on system protection, tiếp nối nhấn vào Apply > Ok để lưu lại.
sau thời điểm quay lại hành lang cửa số System Properties, nút Create đã sẳn sàng để các bạn nhấp vào.
triển khai đặt tên mang lại điểm khôi phục.
tiếp đến bạn hãy thừa nhận Create nhằm Windows thực hiện khởi sinh sản điểm phục sinh cho hệ thống.
Chuyển đổi đồ họa Windows 7 hoặc 8 lịch sự Windows 10
Việc thay đổi giao diện trường đoản cú Windows 7 hoặc 8 lịch sự Windows 10 dễ ợt hơn các bạn nghỉ khôn xiết nhiểu. Để bắt đầu, bạn hãy tải về Windows 10 Transformation Packtại đây, tiếp nối giải nén.
Sau khi quy trình giải nén kết thúc, các bạn hãy truy cập vào thư mục vừa được tạo cùng khởi chạy tập tin EXE với quyền quản ngại trị cao nhất.
Giao diện thiết đặt của Windows 10 Transformation Pack đang xuất hiện. Bây giờ bạn hãy thực hiện lựa chọn và đánh dấu vào những tùy lựa chọn chuyển đổi. Ở đây họ sẽ có tất cả các thứ liên quan đến Windows 10 như hình nền, font chữ, con trỏ loài chuột và âm thông báo. Bên cạnh đó còn bao gồm các tùy chỉnh tính năng như tự động hóa sửa trị và update tính năng, anh tài desktop ảo, Start Menu với thanh search kiếm như Windows 10,.. Sau khi đã chọn xong, bạn hãy nhấn Install để bắt đầu quá trình cài đặt và chuyển đổi.
sau khi quá trình cài đặt hoàn thành, Windows sẽ auto khởi động lại. Và khi quá trình khởi động hoàn thành, một thông tin về quy định sử dụng sẽ xuất hiện. Bạn hãy nhấn Agree nhằm đồng ý.
Sau đó, màn hình hiển thị desktop sẽ hiển thị với đồ họa Windows 10 kèm theo.
tất yếu là Cortana sẽ không có và Start menu sẽ không được như Windows 10 nguyên gốc. Nhưng những ứng dụng kèm theo là trọn vẹn miễn giá tiền và những nhà cách tân và phát triển đang tăng nhanh việc update các hào kiệt cho Windows 10 Transformation Pack một bí quyết thường xuyên. Thật đáng để demo qua đề nghị không?
Đào Tạo
Tin học thptnamdan2.edu.vnrất hân hạnh được chia sẻ với chúng ta kiến thức vềkiến thứcmáy tính. Hy vọng nội dung bài viết này sẽ hữu ích cho mình đọc.
trường hợp bạn quan tâm đến các khóa huấn luyện và đào tạo "SỬA CHỮA MÁY TÍNH" chúng ta vui lòng
NHẤP VÀO ĐÂYđể xem cụ thể các khóa đào tạo và huấn luyện và
NHẤP VÀO ĐÂYđể gửi vướng mắc hoặc đóng góp chủ kiến với chúng tôi.
Đào TạoTin học thptnamdan2.edu.vn
ĐC: 203-205 Lê Trọng Tấn - p. Sơn Kỳ - Q. Tân Phú - tp.hcm
ĐT: (028) 22 152 521
Web: thptnamdan2.edu.vn
Đăng dìm xét - phản hồi tự khóa tìm kiếm hoc sua chua may tinh hoc sua chua may tinh tai tan phu trung tam day hoc sua chua may tinh hoc sua chua amy tinh tai chảy binh hoc sua chua may tinh tai thành phố hồ chí minh day hoc sua chua may tinh dao tao tho sua may tinh sở hữu may tinh sua chua may tinh cai dat may tinhĐào tạo thành tin học tập thptnamdan2.edu.vn
CN: Lê Trọng Tấn
CN: Nguyễn Ảnh Thủ
Ở bài viết dưới đây, Sforum.vn vẫn hướng dẫn các bạn cách làm bắt đầu giao diện Windows cực đơn giản và dễ dàng nhưng thú vị. Mời các bạn cùng đón phát âm thủ thuật windows 10 hay được rất nhiều người yêu thích!Việc biến đổi giao diện Windows khiến bạn tất cả thêm rất nhiều trải nghiệm mới mẻ và lạ mắt cũng như cảm xúc để có tác dụng việc. Vậy đâu là cách chuyển đổi giao diện đơn giản và dễ dàng mà đẹp mắt nhất! thuộc theo dõi bài viết hướng dẫn sau của Sforum nhé!Để sắp đến xếp, làm new giao diện Windows trên laptop/PC, họ sẽ áp dụng đến áp dụng Circle Dock.
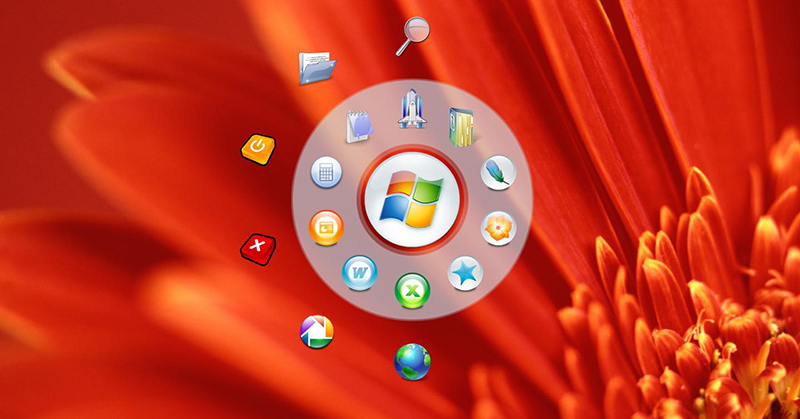
Dock.exe để bắt đầu sử dụng ứng dụng. Ngay nhanh chóng trên màn hình sẽ xuất hiện một vòng tròn với hình tượng Windows 7 ở bao gồm giữa.Bước 3: nhấn vào phải vào hình tròn trụ > chọn Change icon.Ngay lập tức sẽ chỉ ra 1 list những icon cho chính mình thỏa sức lựa chọn. Tại trên đây mình chọn logo của Skype.Lưu ý: chúng ta có thể thay đổi icon tùy thích hợp hoặc chọn một hình ảnh có định dạng .png để cá nhân hóa giao diện WindowsBước 4: Tiếp tục nhấn vào vào hình tròn > chọn Settings để triển khai cài đặt.Tại đây chúng ta cũng có thể tùy chỉnh Circle
Dock tùy ý, từ thay đổi kích thước, hình dạng, số lượng icon/vòng, tốc độ quay với độ trong suốt của vòng tròn tương tự như phím tắt để mở Circle
Dock. Và thông thường nút trọng tâm sẽ là chuột để dễ dãi hơn trong quá trình sử dụng.
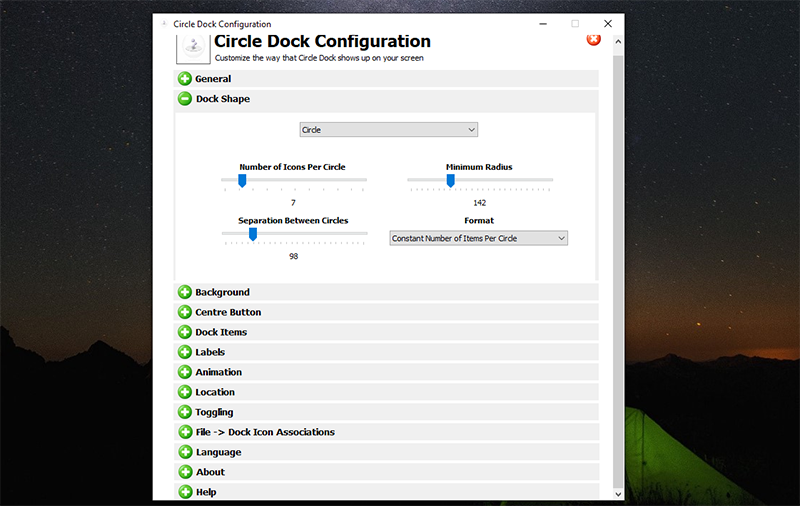
Dock. Ứng dụng này sẽ auto thêm những icon vào nhưng mà bạn không cần phải thực hiện nay thêm bất kể thao tác nào.