Viết chữ trong hình ảnh giúp người triển khai truyền thiết lập được rõ rệt hơn các thông tin. Mặc dù trong nhiều trường hợp bạn cần xóa chữ trên ảnh. Bây giờ có 2 cơ chế chỉnh sửa hình ảnh phổ biến nhất là Paint với Photoshop. Chính vì vậy chúng tôi đang hướng dẫn bạn cách xóa chữ trong hình hình ảnh trên cả hai công vậy này trong bài viết dưới đây.ư
1. Lý giải xóa chữ trong hình ảnh trên Paint
Paint là nguyên lý chỉnh sửa hình ảnh cơ bản thường gồm sẵn trong toàn bộ các vật dụng tính. Bí quyết sử dụng ứng dụng này khá đơn giản và dễ dàng nên cả đối với những fan không giỏi về giao diện cũng hoàn toàn có thể thao tác thành thạo
1.1. Giải pháp xóa chữ với đều bức ảnh có nền trắng
Bước 1: Đầu tiên bạn cần mở ứng dụng lên. Sau đó, các bạn nhấn lựa chọn vào hình tượng Eraser cục tẩy nằm ở vị trí trên thanh chính sách để triển khai xóa chi tiết thừa có trong ảnh.
Bạn đang xem: Chỉnh sửa chữ trên ảnh
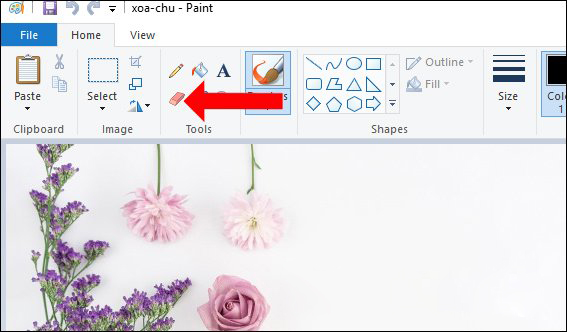
Bước 2: tiếp đến ô vuông màu trắng sẽ xuất hiện. Bạn hãy di ô vuông white color này vào vùng chữ nằm trong ảnh muốn xóa.

Hình sau khi được xóa chữ trên phần mềm Paint sẽ như dưới đây.

1.2. Phương pháp xóa màu chữ bên trên nền chưa hẳn màu trắng
Nếu các bạn nhấn chọn vào biểu tượng Eraser nhằm xóa chữ thì khi xóa xong ảnh sẽ tương đối lem nhem. Bơie vùng được xóa sẽ sở hữu màu trắng. Với trường phù hợp này thì bạn phải thêm một trong những động tác nữa nhằm loại bỏ màu chữ trắng bị xóa bên trên ảnh
Bước 1: Đầu tiên, các bạn hãy nhấn chọn vào biểu tượng Color picker sát bên hình cục tẩy . Tiếp bạn hãy chọn vùng màu giống như với color nền của dòng chữ trong hình cùng click chọn vào vùng màu sắc đấy. Tức thì lập tức các bạn sẽ thấy màu nền được chọn xuất hiện trong thanh công cụ.
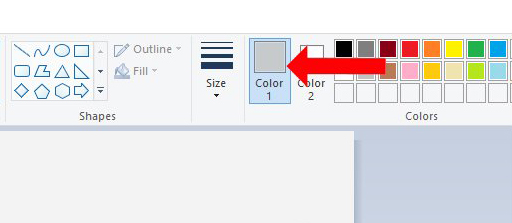
Bước 2: Bạn liên tục nhấn vào hình tượng cục tẩy rồi xóa chữ trên hình ảnh đi. Trong trường vừa lòng nếu vùng chữ nhiều thì bạn cũng có thể nhấn vào Select rồi nhấn lựa chọn Rectangular selection để chọn vùng. Sau đó, bạn khoanh vùng chữ muốn xóa rồi nhận Delete nhằm xóa.
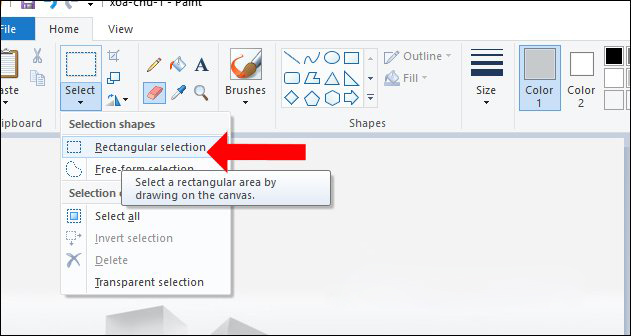
Bước 3: Bạn nhấp vào công nạm thùng sơn Fill with color. Sau đó, bạn thực hiện đổ màu vào khu vực vừa xóa chữ.
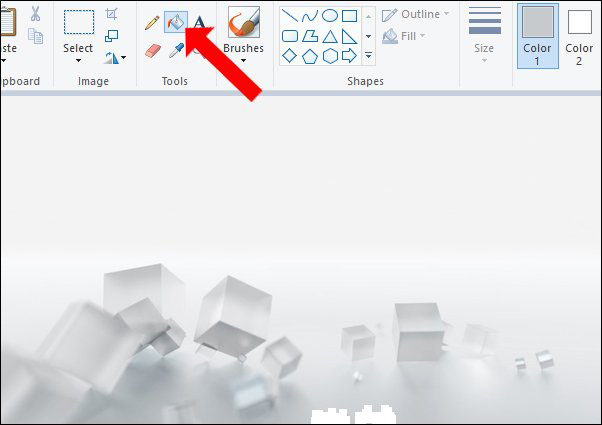
1.3. Phương pháp xóa chữ viết trên hầu như nền hình ảnh phức tạp
Mặc mặc dù Paint ko có chức năng xóa hình ảnh chuyên nghiệp y hệt như trên Photoshop nhưng chúng ta có thể kết hợp cùng với biện pháp khác lúc xóa chữ. Cùng với nền ảnh khá phức tạp, chúng ta hãy triển khai theo các bước dưới đây.
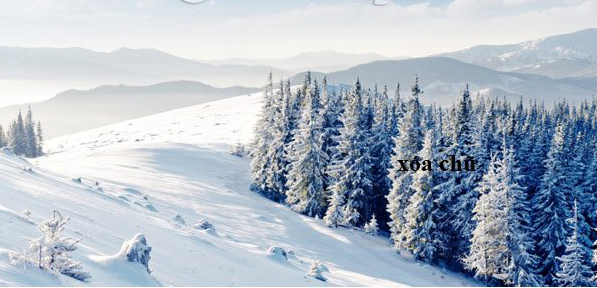
Bước 1: bạn nhấn lựa chọn vào phần Select , lựa chọn Rectangular selection. Kế tiếp hãy khoanh vùng chữ đang mong muốn xóa cùng nhấn Delete. Ngay mau chóng vùng chữ này trên bức hình ảnh sẽ trở nên mất.
Bước 2: bấm chuột phải vào vùng ảnh mới chọn rồi các bạn hãy nhấn Copy nhằm tiến hành sao chép vùng ảnh đó.
Bước 3: cơ hội này,vùng hình ảnh đó đã được xào nấu và trở thành đối tượng người tiêu dùng riêng bên trên ảnh. Chúng ta hãy dịch chuyển vùng hình ảnh đó vào vùng chữ bắt đầu xóa hay chúng ta có thể nhấn chuột bắt buộc chọn Paste. Bạn nhấn Ctrl + T để dịch rời kích thước vùng ảnh sao cho tương xứng với hình ảnh.
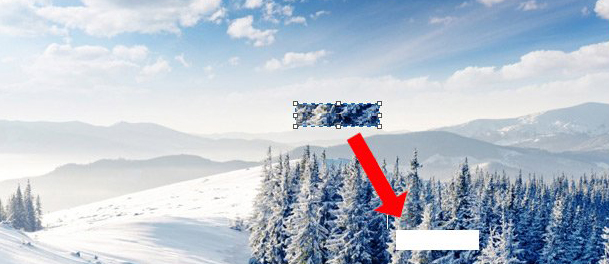
Việc thực hiện công cụ
Paint để xóa chữ trên hình ảnh chỉ vận dụng với đầy đủ trường vừa lòng không có không ít chữ trên hình ảnh và hình hình ảnh đơn giản, các cụ thể không quá nhiều. Cùng với cách sao chép và dán vùng hình ảnh khác vào vùng xóa chữ thì chúng ta nên lựa lựa chọn vùng phù hợp để lúc ghép hình ảnh không vượt lộ.
2. Phương pháp xóa chữ trên ảnh bằng Photoshop
Photoshop cung ứng các một thể ích nâng cao để các bạn xóa chữ vào ảnh, với những hình ảnh có nền dễ dàng và đơn giản đến phần đông bức màn hình phức tạp.
2.1. Giải pháp xóa chữ trên hình ảnh ít đưa ra tiết
Để xóa chữ trên ảnh bằng Photoshop với phần đa bức màn hình ít chi tiết, bạn hãy thực hiện lần lượt công việc sau:
Bước 1: Trên bối cảnh Photoshop, chúng ta nhấn chuột đề nghị vào hình tượng hình vuông đường nét đứt rồi lựa chọn Rectangular Marquee Tool. Hoặc chúng ta bấm phím tắt M để mở luật pháp khoanh vùng.
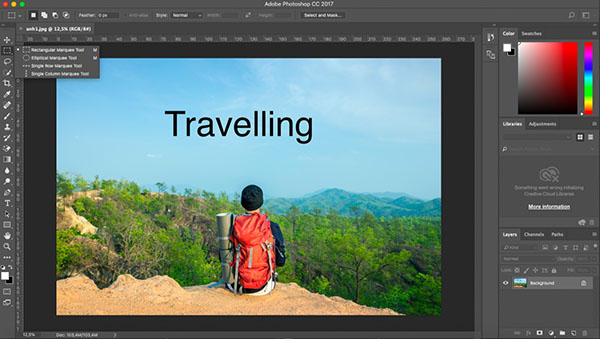
Bước 2:Bạn giữ loài chuột trái, kéo chuột để chọn vùng có chữ ý muốn xóa làm việc trên hình ảnh (hình dưới)
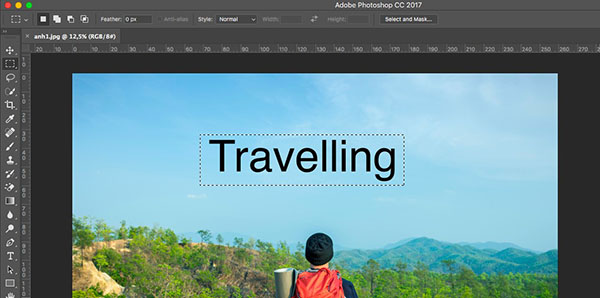
Bước 3:Bạn nhấn con chuột tiếp vào mục Edit trên thanh vẻ ngoài . Sau đó, chọn tiếp phần Fill, hoặc hoàn toàn có thể nhấn tổ hợp phím tắt Shift + F5, nhằm mở công cụ content Aware.
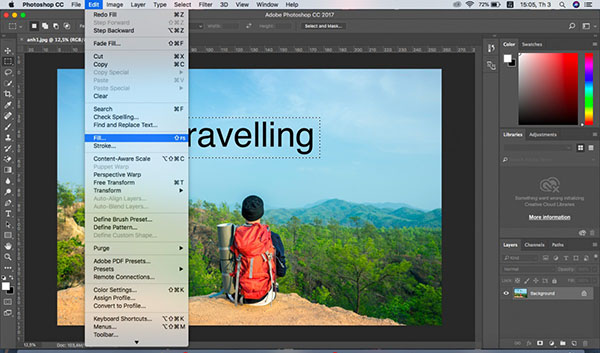
Bước 4: vào phần Blending bạn thiết lập Mode nghỉ ngơi Normal với Opacity tại mức 100%. Sau đó, bạn bấm OK để tiến hành xóa chữ trong ảnh.
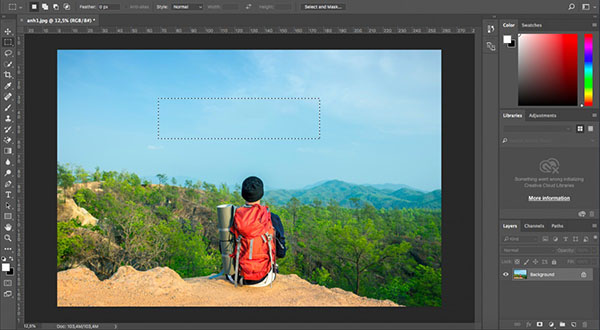
2.2. Cách sử dụng Photoshop nhằm xóa chữ trên ảnh nhiều chi tiết
Clone STamp Tool là công cụ trẻ trung và tràn trề sức khỏe và thông dụng độc nhất trong Photoshop. Nguyên lý này giúp sửa chữa các điểm hình ảnh bằng px đồng thời làm cho cho quá trình chỉnh sửa hình ảnh gần như “vô hình”. Các bạn hãy thực hiện các bước sau để xóa chữ trên ảnh có nhiều cụ thể bằng Photoshop nhờ lao lý Clone STamp Tool như sau:
Bước 1: trên thanh menu của phần mềm Photoshop, bạn hãy chọn công cụ Clone Stamp hoặc dấn phím S bên trên bàn phím.
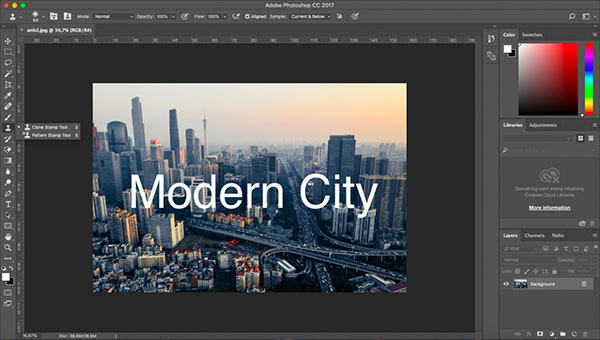
Bước 2: Xác xác định trí chính xác khu vực chứa chữ ao ước xóa.
Xem thêm: Đau nửa đầu kéo dài, nguyên nhân là gì? uyên nhân là gì? đau nửa đầu
Bước 3: bạn giữ phím alternative text và bấm vào vào vùng khác kiểu như với vùng đựng chữ.
Bước 4: nhấn vào vào khoanh vùng chứa chữ nhằm đắp lên. Lưu ý thực hiện tại đổi khoanh vùng lấy chủng loại liên tục để có sản phẩm chất lượng nhất.
Trên đây là những chia sẻ về giải pháp xóa chữ trên ảnh bằng Paint cùng Photoshop chi tiết nhất, hy vọng đã khiến cho bạn có thêm thông tin hữu ích. Nếu như khách hàng có phần lớn thắc mắc rất cần phải hỗ trợ, hãy nhằm lại bình luận dưới nội dung bài viết để công ty chúng tôi nhanh chóng hỗ trợ nhé
Có những trường vừa lòng như bạn lưu ảnh từ trên mạng về nhưng hình ảnh chứa nội dung chúng ta không ưng ý hoặc chứa biệu tượng công ty của một uy tín nào đó. Nếu như bạn đang tìm giải pháp xóa chữ trên ảnh, xóa những cụ thể mà mình không muốn trên điện thoại hoặc PC nhanh chóng, thì hãy tham khảo bài viết dưới phía trên nhé.
1. Phương pháp xóa chữ trên ảnh cho smartphone i
OS, Android
Đầu tiên, hãy cùng nội dung bài viết tìm hiểu chi tiết hơn từng phương pháp xóa chữ trên ảnh trên điện thoại i
Phone và Android dưới đây nhé.Bạn sẽ xem: bí quyết sửa chữ trên ảnh
1.1. Pics
Art
Các bước cách xóa chữ trên ảnh thông qua áp dụng Pics
Art thao tác đơn giản và dễ dàng như sau:
Bước 1: Đầu tiên, các bạn hãy tải áp dụng này trên điện thoại thông qua App
Store hoặc CH Play tuỳ vào hệ quản lý điều hành máy > tiếp nối bạn hãy mở vận dụng lên > bấm lựa chọn vào hình tượng có hình dấu cộng màu tím > tiếp theo bạn nên chọn vào bức hình ảnh mà bạn có nhu cầu xoá chữ được giữ trên điện thoại.





Cách xóa chữ trên ảnh bằng điện thoại đơn giản, hối hả mà kết quả là thông tin được nhiều người dùng thân mật trong quá trình sử dụng. Giả dụ bạn chưa chắc chắn cách thực hiện xóa chữ này, đừng bỏ qua nội dung bài viết ngay dưới đây nhé!
1. Khuyên bảo xóa chữ trên ảnh bằng điện thoại với Pics
Art
- Pics
Art Photo là ứng dụng chỉnh sửa, ghép và tạo ảnh trên điện thoại phổ cập hiện nay.
- với Pics
Art chúng ta cũng có thể dễ dàng sản xuất hiệu ứng, giảm ghép, chỉnh sửa hình ảnh hay thậm chí là là xóa người, xóa chữ trên ảnh một cách lập cập và dễ dàng dàng.
Cùng theo dõi phương pháp xóa chữ với Pics
Art trên điện thoại thông minh ngay sau đây:
Bước 1: Tải ứng dụng Pics
Art về năng lượng điện thoại của bạn > Mở ứng dụng Pics
Art, dìm vào biểu tượng dấu cộng màu tím > Chọn ảnh mà bạn muốn xóa chữ > chọn "Công cụ" > lựa chọn "Nhân Bản".
Bước 2: nhận vào hình tượng hình tròn, chọn vùng ao ước nhân bản để chèn lên phần chữ nên xóa > sau thời điểm chọn dứt vùng ý muốn nhân bản, bạn tiến hành xóa chữ bằng phương pháp nhấn vào chữ > Trong quy trình chỉnh sửa, chúng ta có thể sử dụng lý lẽ quay lại làm việc vừa thực hiện bằng cách nhấn vào hình tượng mũi tên.
Bước 3: tiếp tục cách xóa chữ trên hình ảnh bằng năng lượng điện thoại, bạn nhấn vào hình tượng hình vuông để xem lại ảnh trước và sau thời điểm xóa chữ > sau thời điểm đã xóa chữ xong, chọn "Áp dụng" ở góc cạnh trên bên phải > chọn "Kế tiếp".
Bước 4: lựa chọn "Xong" (Hoặc chúng ta cũng có thể chia sẻ ảnh qua Pinterest, đăng tải Pics
Art, qua Facebook, tin nhắn,...) > dìm "Lưu" là trả thành.
Kết quả hình ảnh sau khi xóa chữ nhận ra như sau.
2. Cách xóa chữ trên hình ảnh bằng điện thoại cảm ứng bằng Snapseed
Snapseed cũng là 1 app chỉnh hình ảnh mạnh mẽ và chuyên nghiệp dành cho điện thoại, máy tính bảng như Pics
Cách xóa chữ bởi Snapseed trên smartphone thực hiện như sau:
Bước 1. Mở ứng dụng Snapseed lên, các bạn nhấn vào ngẫu nhiên đâu trên màn hình hiển thị và lựa chọn 1 bức hình ảnh mà bạn cần xóa chữ.
Bước 2. Sau thời điểm đã mở được hình ảnh cần xóa chữ, lựa chọn "Công cụ" > chọn "Chỉnh sửa".
Bước 3. Cần sử dụng ngón tay chạm và di chuyển để trét đỏ trang bị thể, chữ đề nghị xóa bên trên ảnh. Ngay trong lúc được trét đỏ thì chữ cùng vật thể trên hình ảnh sẽ bị xóa đi.
Bạn rất có thể dùng 2 ngón tay phóng lớn ảnh để dễ dãi bôi đỏ đúng mực hơn. Hai lốt mũi tên phía dưới giúp phục hồi thao tác trước/ sau thời điểm xóa chữ bên trên ảnh.
Bước 4: sau khoản thời gian vật thể, chữ trên ảnh đã bị xóa hài lòng thì bạn bấm vào nhanlucnhanvan.edu.vn V góc dưới mặt phải màn hình hiển thị > Bấm "Xuất" để tiến hành lưu hình ảnh đã được xóa chữ, logo về lắp thêm là kết thúc rồi
Ngoài giải pháp xóa chữ trên ảnh bằng điện thoại bằng áp dụng Pics
Art cùng Snapseed thì chúng ta cũng có thể tham khảo một số trong những ứng dụng không giống như:
- Ứng dụng Photo
Director Photo: chúng ta hoàn toàn rất có thể thực hiện tại xóa người, xóa chữ trên ảnh dễ dàng chỉ trong “tích tắc”. Kề bên đó, bạn có thể tùy chỉnh để nâng cấp chất lượng hình ảnh, thậm chí là hô biến ảnh tĩnh thành hình ảnh động kỳ lạ mắt,... Đặc biệt, ứng dụng xóa người, vật thể Photo
Director Photo còn sở hữu ưu thế nổi trội đó là giúp cắt bỏ thật sạch sẽ photobomber (các đối tượng người tiêu dùng không mong mỏi muốn) giữa những bức ảnh của bạn.
- Ứng dụng Touch
Retouch: Với vận dụng này, bạn cũng có thể xóa fan trong ảnh, xóa chữ trên hình ảnh hoặc ngẫu nhiên vật thể “phá bĩnh” như thế nào mà các bạn không muốn mở ra trong những bức ảnh của mình. Đặc biệt chúng ta cũng có thể sử dụng phần mềm này để xóa sổ mụn, mối nhăn và các khuyết điểm bên trên làn da. Giúp cho những bức hình ảnh selfie, chân dung của bạn và người thân trong gia đình thêm phần xinh đẹp.
- Ứng dụng Handy Photo: Ứng dụng hỗ trợ các công cụ, anh tài chỉnh sửa ảnh tuyệt vời như dịch chuyển hoặc nhân đôi đối tượng, xóa người, xóa chữ,... Cùng với hiệu suất hoạt động mượt mà. Giúp mang lại cảm hứng trải nghiệm hay vời cho người yêu say đắm chỉnh sửa ảnh trên điện thoại.
Với cách xóa chữ trên hình ảnh bằng điện thoại solo giản, mau lẹ mà kết quả trên đây, chúc bạn tiến hành thành công và gồm có bức hình ảnh ưng ý.
Có gì mới
Trending
Liên hệ - ra mắt - Nội Quy - bảo mật














