Chúng ta cùng mày mò cách viết chữ vào Photoshop. Qua bài viết này, bạn sẽ biết viết tiếng Việt có dấu, sinh sản viền, viết chữ cong và theo đường tròn nữa. Mình đang hướng dẫn cụ thể kèm hình ảnh minh họa, video, để chúng ta tự làm cho được thuận tiện hơn. Bọn chúng ta bắt đầu tìm gọi nha.
Bạn đang xem: Làm nét chữ trong photoshop
1. Phương pháp viết chữ có dấu vào Photoshop
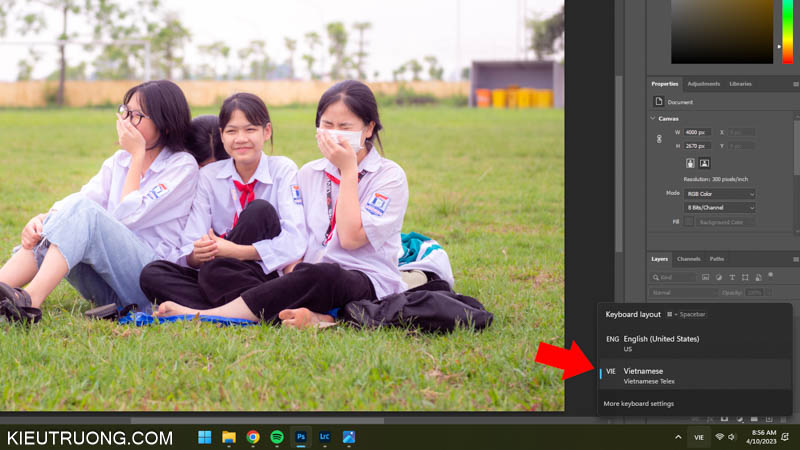
Mình làm gợi ý trên Photoshop 2023. Bạn có thể thực hiện tựa như trên phiên bạn dạng cũ hơn. Vậy làm cố gắng nào để viết chữ giờ đồng hồ Việt gồm dấu trong Photoshop? bạn có thể làm vấn đề này, bằng cách sử dụng bộ gõ giờ đồng hồ Việt tất cả sẵn trên thiết bị tính. Chúng ta chỉ câu hỏi nhấn rồi lựa chọn Vietnamese Telex. Trong khi có thể nhận phím tắt Windows+Space Bar nhằm chọn cỗ gõ giờ Việt.
Đây là bí quyết gõ giờ đồng hồ Việt dễ dàng và đơn giản nhất trong Photoshop. Ngôi trường hợp băn khoăn cài cỗ gõ giờ Việt của Windows. Bạn hãy sử dụng ứng dụng Unikey hoặc Gõ tiếng Việt. Sau đó chuyển sang chế độ gõ Telex là xong. Vậy viết chữ vào Photoshop như vậy nào?

Để viết chữ trong Photoshop. Bạn hãy nhấn chuột vào Type Tool hoặc thực hiện phím tắt (T). Vào đó, bạn sẽ thấy tư lựa chọn. Vậy nên sử dụng lựa chọn nào? bạn muốn viết chữ theo hướng ngang trên ảnh, thì sử dụng Horizontal Type Tool. Và sử dụng Vertical Type Tool nhằm viết chữ theo hướng dọc.
Ngoài ra, chúng ta còn hai chắt lọc để chế tác vùng chọn bằng chữ. Các bạn sẽ thấy đường nét đứt phủ bọc chữ. Giúp tạo nên Layer Mask, đổ màu thuận tiện hơn. Vào trường vừa lòng này, bạn thích viết chữ ngang, nên thực hiện lựa chọn Horizontal Type Tool (T) nha.
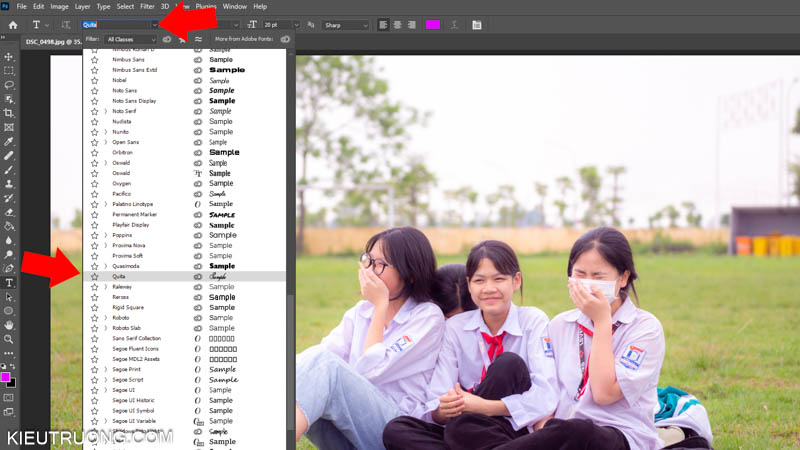
Để tiếp tục, chúng ta nhấn vào mũi thương hiệu thả xuống rồi chọn Font. Bạn chỉ bài toán chọn font đẹp nhất là xong. Nhưng mà hãy giữ ý, bạn phải sử dụng Font cung cấp tiếng Việt, thì gõ giờ Việt không xẩy ra lỗi dấu. Tìm hiểu thêm cách thêm font text vào Photoshop tự Google Font cùng Adobe Font. Bên trên đó không hề ít Font giờ Việt miễn phí tổn và tất nhiên không bị lỗi dấu.
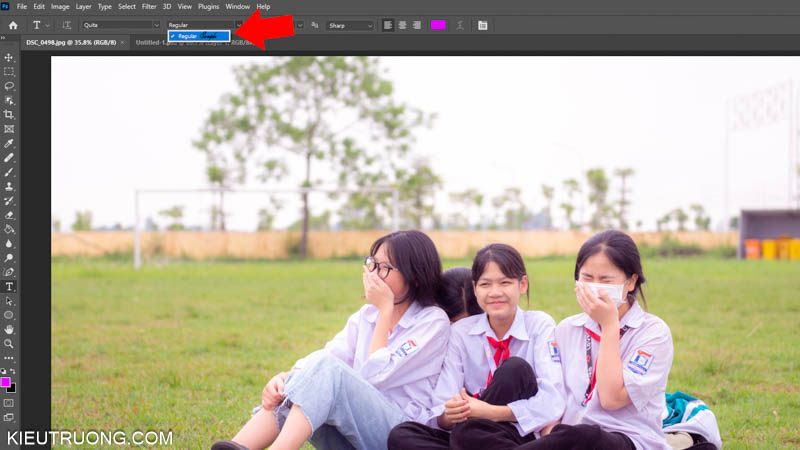
Mình thấy nhiều bạn thích viết chữ nghiêng trong Photoshop. Để làm việc đó, bạn hãy nhấp vào mũi tên thả xuống, lựa chọn mẫu chữ nghiêng. Đôi khi chúng ta không thấy mẫu chữ nghiêng. Hoàn toàn có thể Font không cung cấp loại chữ này hoặc bị thiếu. Bạn phải cài đủ những biến thể của fonts mới thực hiện được. Bọn chúng thường gọi là Family Font. Thay vì cài một vươn lên là thể trong các Font đó. Tốt nhất có thể tải cả cỗ Font từ bỏ Google fonts hoặc Adobe font cho chắc ăn
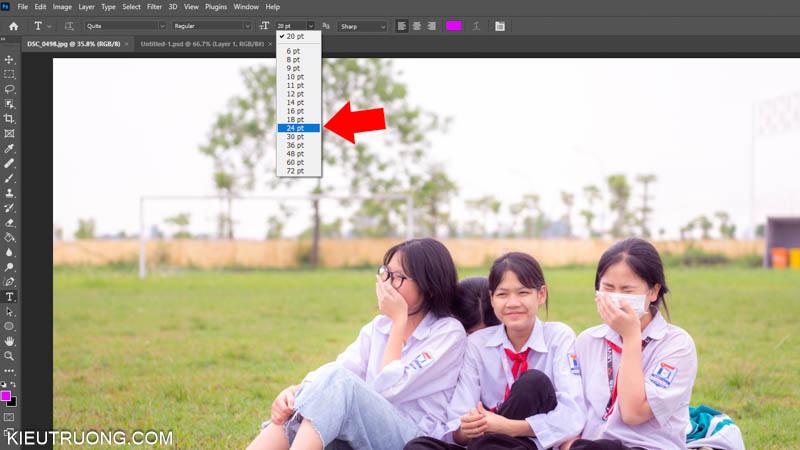
Tiếp theo, họ nhấn vào mũi tên thả xuống, để thiết đặt kích thước chữ. Xung quanh ra, bạn có thể nhập kích cỡ vào size này cũng được.
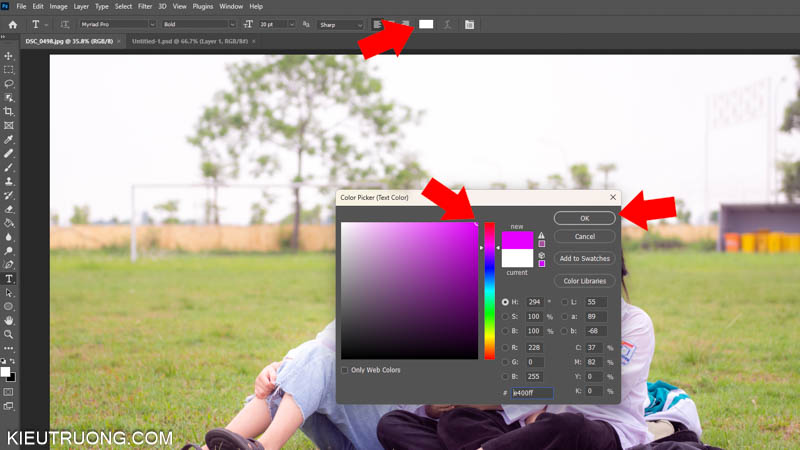
Di chuyển sang bên bắt buộc thêm một chút. Bọn họ nhấn vào biểu tượng cài để màu chữ. Sau đó dịch rời dấu chấm vào bảng color Picker, để chọn màu chữ. Và nhấn Ok để xác nhận sử dụng color này.
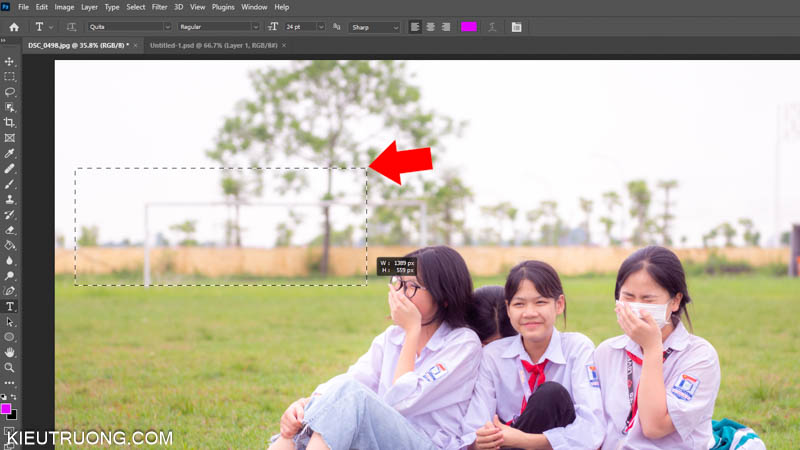
Như vậy, bọn họ đã chọn khí cụ viết chữ ngang Horizontal Type Tool (T), Font, color và kích thước chữ. Trong những phiên bạn dạng Photoshop mới. Bạn hãy giữ loài chuột trái, để sản xuất vùng chọn như hình ảnh minh họa. Bạn cũng có thể thay đổi form size lớn bé dại tùy ý.
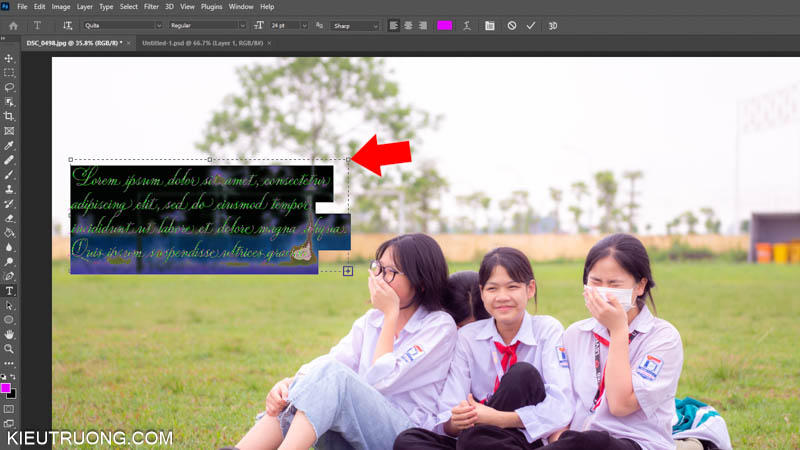
Hãy nhả chuột trái sau thời điểm xác xác định trí và kích cỡ khung chữ. Photoshop sẽ auto lấp đầy khung bằng dòng chữ chủng loại như hình ảnh minh họa.
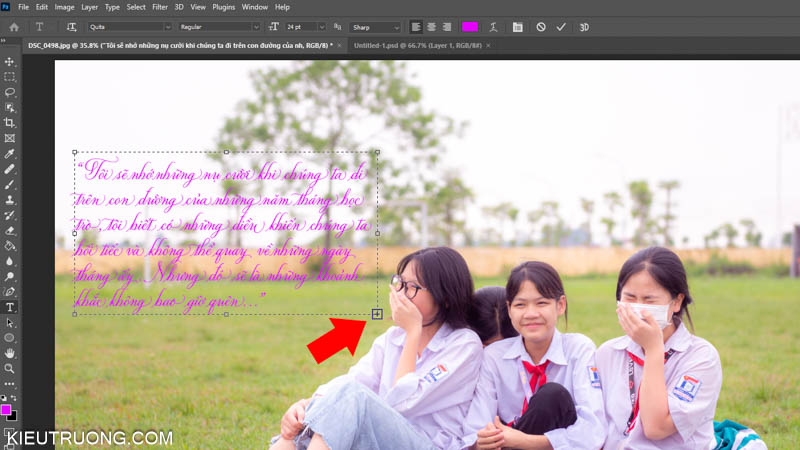
Bây giờ, bạn hãy xóa cái chữ mẫu bởi Photoshop thêm vào. Sau đó viết nội dung bạn có nhu cầu xuất hiện nay trên ảnh. Ko kể cách tạo ra khung chữ mẫu. Các bạn có thể click chuột vào ngẫu nhiên vị trí nào trên ảnh. Tiếp nối viết chữ là xong. Nhưng bắt buộc điều chỉnh nhiều hơn nữa so với sản xuất khung.
Trong một vài ngôi trường hợp, mẫu chữ quá lâu năm hoặc vượt ngắn đối với khung. Bọn họ sẽ nhấp vào hình tượng dấu (+), rồi giữ con chuột trái để chuyển đổi kích thước khung mặt ngoài. Chúng ta chỉ bài toán kéo tới khi khung đủ lớn, để thể hiện tất cả chữ vào đó.
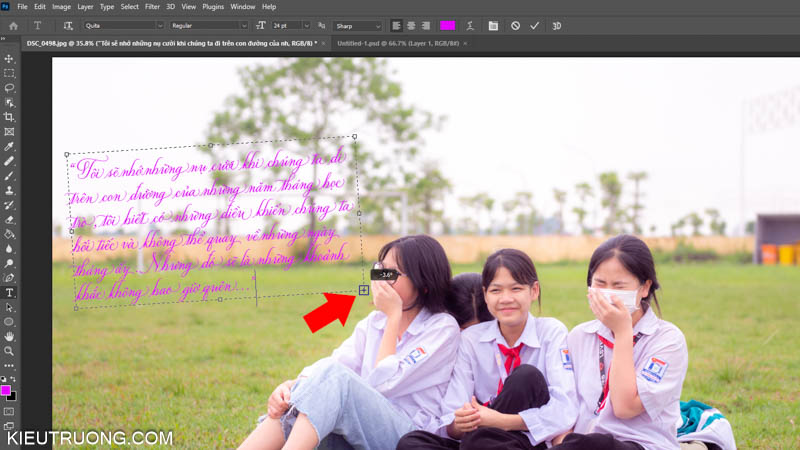
Đưa con chuột ra xa dấu (+) một chút. Bạn sẽ thấy mũi tên nhì chiều để xoay lật chữ. Bạn chỉ vấn đề giữ loài chuột để luân chuyển chữ với quan sát đổi khác trên màn hình. Đây là bí quyết xoay chữ vào Photoshop sớm nhất có thể đấy.

Đôi khi bạn có nhu cầu thay chuyển màu chữ sau khi viết. Vậy hãy nhấp vào Layer chữ. Để Photoshop đọc rằng, bọn họ đang muốn ảnh hưởng lên loại chữ này. Tiếp nối nhấn vào Color, chọn màu chữ bắt đầu và dìm Ok là xong. Như vậy, bạn đã biết phương pháp viết chữ trong Photoshop dễ dàng và đơn giản nhất rồi. Vậy làm gắng nào mẫu chữ này có viền? bọn họ sẽ chạm mặt lại vào phần tiếp theo.
2. Phương pháp viết chữ gồm viền vào Photoshop

Để viết chữ bao gồm viền vào Photoshop. Chúng ta nhấn chuột bắt buộc trên Layer chữ và nhấp vào Blending Options.
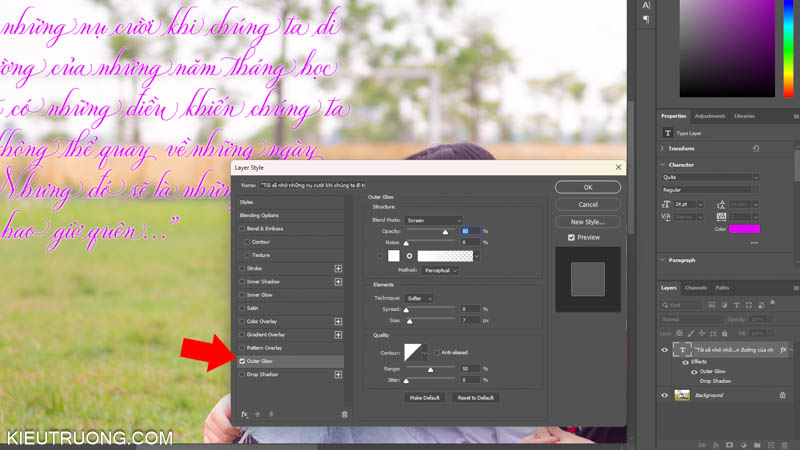
Bạn hãy lưu lại vào Outer Glow để tạo ra viền chữ.
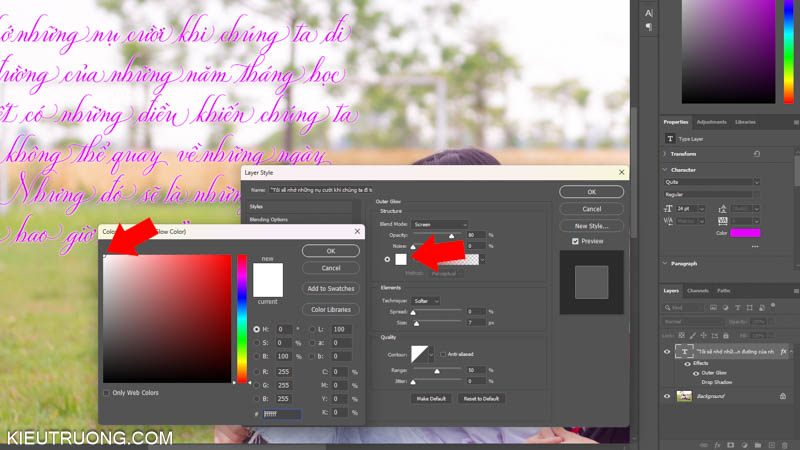
Trong Outer Glow, chúng ta nhấp vào màu sắc để lựa chọn màu viền chữ. Chúng ta chỉ việc dịch rời điểm màu trắng trong color Picker để lựa chọn màu viền. Bên cạnh ra, bạn cũng có thể nhập thông số kỹ thuật RGB vào góc phải. Sau đó nhấn OK là xong.
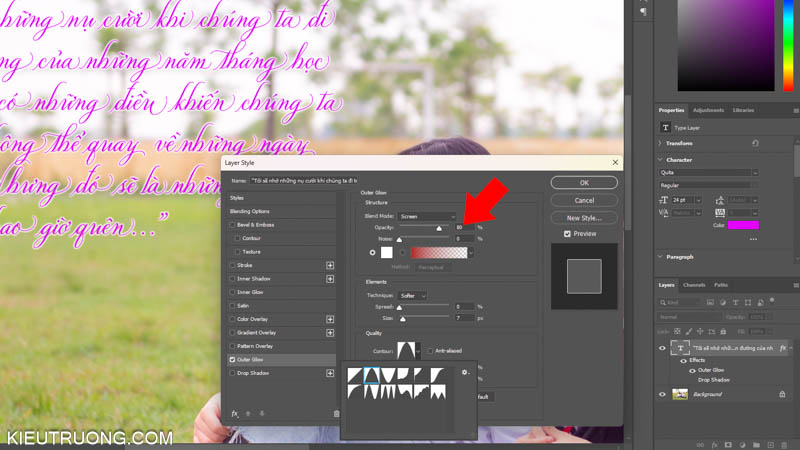
Bạn tất cả thể chuyển đổi Opacity của viền chữ. Bạn có nhu cầu viền chữ rõ nét thì áp dụng Opacity cao và ngược lại. Khi sút Opacity, bạn sẽ thấy viền chữ vào suốt và nhìn xuyên qua được.
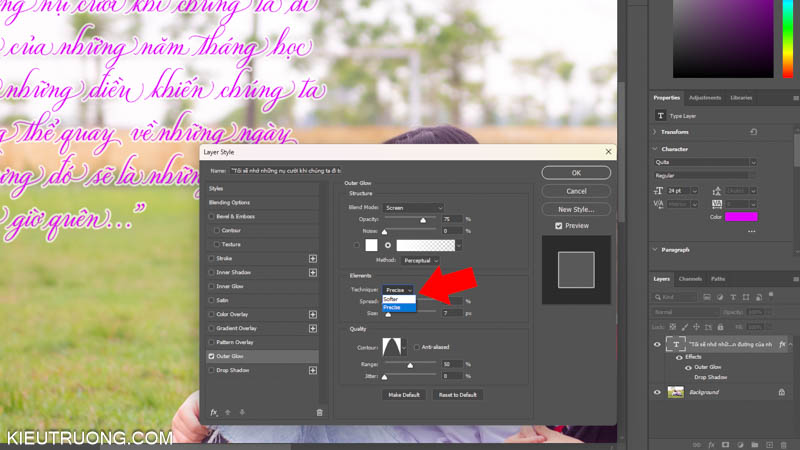
Tiếp tục, chúng ta nhấn vòa Technique chọn Softer để triển khai viền chữ mềm hơn hoặc Precise để gia công viền chữ sắc đẹp nét hơn. Bạn chỉ vấn đề chọn với quan sát đổi khác trên màn hình hiển thị tới khi vừa ý là được.
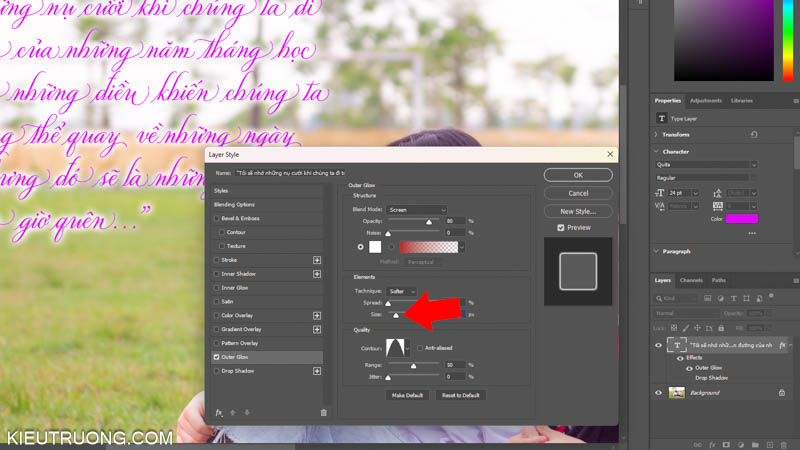
Tiếp theo, bọn họ nhấn vào Spread để thay đổi khoảng bí quyết giữa viền với chữ. Các bạn càng tăng Spread thì viền càng giải pháp xa chữ hơn. Tiếp nối nhấp vào kích cỡ để biến hóa kích thước viền. Chúng ta có thể quan tiếp giáp ngay trên màn hình chính hoặc ô vuông hiển thị mặt góc phải.
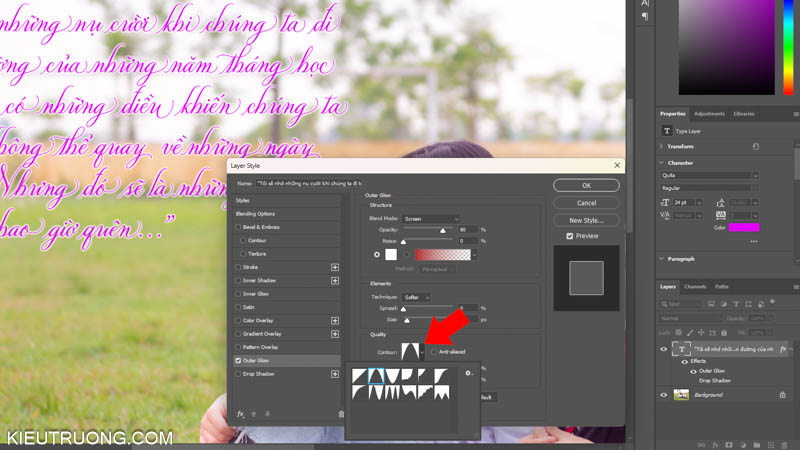
Như vậy, họ cài đặt có màu sắc, Opacity, form size viền chữ. Nếu bạn muốn viền chữ đẹp hẳn lên nữa. Thì hãy dịch rời đến Quality, nhấn vào Contour chọn những cài đặt có sẵn trong đây. Bạn sẽ thấy viền chữ thay đổi rất nhiều qua những cài đặt khác nhau.
Bạn chỉ vấn đề chọn nhằm tìm ra phương pháp thể hiện đẹp mắt nhất. Tiếp đến nhấn Ok để hoàn tất. Như vậy, bọn họ vừa tìm kiếm hiểu hoàn thành cách tạo viền chữ trong Photoshop. Để thường xuyên hướng dẫn, bọn chúng sẽ đọc thêm cách viết chữ theo con đường cong vào Photoshop nha.
3. Cách viết chữ cong vào Photoshop

Để viết chữ theo đường cong vào Photoshop. Mình thực hiện Curvature Pen Tool hoặc nhận phím tắt Shift+P đến khi thấy hình tượng như ảnh minh họa. Đây là tính năng được cải thiện trong Photoshop 2021. Khiến cho bạn tạo mặt đường cong thuận lợi hơn.

Chúng ta bấm chuột để tạo những điểm neo color trắng. Photoshop tự động hóa tạo con đường cong phụ thuộc vào các điểm này. Bạn cũng có thể nhấn giữ phím Ctrl, để đổi khác vị trí những điểm neo đã tạo. Giả dụ thích phương pháp khó hơn nữa thì sử dụng Pen Tool.

Sau khi sinh sản đường cong bởi Curvature Pen Tool. Chúng ta sử dụng qui định viết chữ Type Tool (T) đưa con chuột lại gần đường cong. Các bạn sẽ thấy hình tượng dấu nháy và con đường cong nằm giữa. Các bạn chỉ việc click chuột vào đường cong rồi viết chữ như bình thường. Dòng chữ sẽ đuổi theo đường cong này.
Và bạn có thể sử dụng pháp luật Direct Selection Tool (A) để dịch chuyển dòng chữ theo mặt đường cong. Mình đem ví dụ với mặt đường cong 1-1 giản. Chúng ta có thể vẽ ngẫu nhiên đường cong như thế nào với Curvature Pen Tool hoặc Pen Tool. Kế tiếp viết chữ lên đó. Photoshop sẽ làm dòng chữ chạy theo đường cong bạn đã tạo. Như vậy, bạn đã biết cách viết chữ trên phố cong trong Photoshop. Vậy viết chữ ngược trong Photoshop như thế nào?
4. Viết chữ ngược trong Photoshop
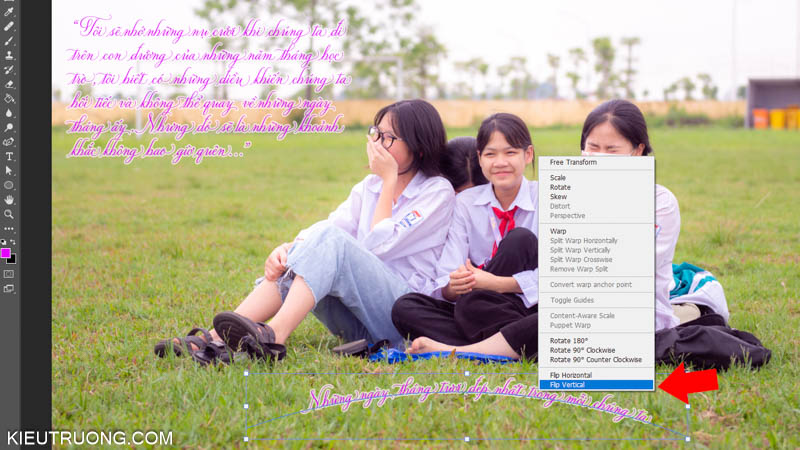
Chúng ta tất cả hai cách để viết chữ ngược trong Photoshop. Các bạn hãy viết như bình thường, tiếp nối chọn Layer chữ và nhấn phím Ctrl+T nhằm sử dụng không lấy phí Transform. Các bạn sẽ thấy khung cùng điểm neo phủ bọc dòng chữ. Bọn họ đưa chuột tới điểm neo bên trên góc, cho đến lúc thấy hình tượng mũi tên nhì chiều. Tiếp nối giữ chuột xoay trái lại là xong.

Tất nhiên, chúng ta có thể nhấn chuột phải hoặc vào Edit > free Transform > Flip Vertical để lật ngược mẫu chữ. Các bạn sẽ thấy dòng chữ úp trái lại như ảnh minh họa. Như vậy, các bạn đã biết hai cách để viết chữ ngược trong Photoshop rồi đấy. Các bạn sẽ biết thêm một giải pháp nữa trong phần sót lại của nội dung bài viết này.
Xem thêm: Nữ · Áo Ngực Thể Thao Phù Hợp Với Từng Size Ngực, Áo Lót Thể Thao Giá Tốt Tháng 3, 2023
5. Viết chữ theo con đường tròn vào Photoshop

Trong phần này, họ sẽ mày mò cách viết chữ theo con đường tròn trong Photoshop. Việc thứ nhất là tạo ra đường tròn như vậy nào? Mình sử dụng Ellipse Tool hoặc thừa nhận phím tắt Shift+U đến khi thấy hình tượng như hình ảnh minh họa.

Chúng ta dấn giữ phím Shift rồi kéo loài chuột trái để tạo thành đường tròn.

Sau đó bấm vào công cố viết chữ Type Tool (T), đưa con chuột lại gần mặt đường tròn. Các bạn sẽ thấy lốt nháy nhì mũi tên quay vào trong và đường cong nằm chủ yếu giữa. Các bạn chỉ câu hỏi nhấp vào mặt đường tròn khi thấy dấu nháy này. Sau đó viết chữ căn nguyên tròn. Chữ sẽ đuổi theo vòng tròn như hình ảnh minh họa.
Quý khách hàng vui lòng cho biết thêm Địa Chỉ dấn Hàng để biết đúng đắn thời gian giao hàng
Địa chỉ sẽ chọn:
Đóng
Hãy chọn add cụ thể để công ty chúng tôi cung cấp đúng đắn giá cùng khuyến mãi
2 phương pháp làm đậm nét chữ vào Photoshop solo giản, nhanh chóng
Dùng giải pháp Text (T) để viết nội dung bạn muốn > lựa chọn Window > chọn Character > Chọn hình tượng Bold để bôi đen tổng thể chữ.Bạn đang xem: làm cho đậm đường nét chữ trong photoshop
Bước 1: Đầu tiên các bạn dùng hình thức Text (T) nhằm viết nội dung bạn muốn thể hiện.
Đầu tiên các bạn dùng điều khoản Text (T) nhằm viết nội dung bạn có nhu cầu thể hiện.
Bước 2: Sau đó chúng ta chọn Window.
Sau đó chúng ta chọn Windows
Bước 3: tiếp sau đó lựa chọn Character nhằm mở cỗ định dạng trên Photoshop với cùng 1 loạt các tính năng định dạng khác nhau.
Chọn Character nhằm mở cỗ định dạng bên trên Photoshop
Bước 4: Chọn biểu tượng Bold nhằm bôi đen toàn cục chữ là xong.
Chọn hình tượng Bold nhằm bôi đen tổng thể chữ
Như vậy là các bạn đã hoàn tất việc làm đậm đường nét chữ vào Photoshop rất là nhanh chóng và tiện lợi rồi. Cái chữ đã được in đậm và trở nên khá nổi bật hẳn đối với ban đầu.
Dòng chữ đã có in đậm và trở nên khá nổi bật hẳn so với ban đầu
Chọn vào layer chữ cùng chọn hình tượng Fx > lựa chọn Stroke > chọn vào ô color để chọn màu viền chữ > Lấy cây viết và chọn vào màu sắc chữ > Chọn kích cỡ stroke bạn có nhu cầu > dìm OK.
Bước 1: lựa chọn vào layer chữ cùng chọn biểu tượng Fx (Layer style) ở phía dưới.
Chọn vào layer chữ cùng chọn biểu tượng Fx (layer style)
Bước 2: lựa chọn Stroke.
Chọn Stroke
Bước 3: lựa chọn vào ô màu sắc để lựa chọn màu viền chữ.
Chọn vào ô màu sắc để lựa chọn màu viền chữ
Bước 4: Lấy cây bút và lựa chọn vào màu chữ để mang đúng màu.
Lấy cây viết và lựa chọn vào màu chữ để mang đúng màu
Bước 5: Chọn size stroke bạn có nhu cầu và dìm OK.
Chọn size stroke bạn muốn và dìm OK
Dòng chữ đã có in đậm cùng trở nên nổi bật hẳn so với ban đầu
Dùng cơ chế Text (T) để viết nội dung bạn muốn > lựa chọn Layer chữ và bấm vào phải để lựa chọn Convert khổng lồ smart Object > lựa chọn Layer với Smart tiếp nối kích chọn Objects Convert to lớn Layer > lựa chọn Edit nhấn Stroke > Chọn màu sắc để lấy màu đến viền chữ đậm > chọn mục Width và tiến hành nhập độ đậm mang lại chữ cùng nhấn Ok.
Bước 1: Đầu tiên các bạn dùng cách thức Text (T) nhằm viết nội dung bạn có nhu cầu thể hiện.
Đầu tiên các bạn dùng phương tiện Text (T) để viết nội dung bạn muốn thể hiện.
Bước 2: chọn Layer chữ hy vọng làm đậm chữ, nhấn vào phải vào và chọn Convert to lớn smart Object.
Chọn Layer chữ và nhấp chuột phải để chọn Convert khổng lồ smart Object
Bước 3: lựa chọn Layer với Smart Objects kế tiếp kích chọn Objects Convert khổng lồ Layer để chuyển chúng thành Layer cơ bản.
Chọn Layer cùng Smart sau đó kích chọn Objects Convert khổng lồ Layer
Bước 4: chọn Edit nhấn Stroke để thực hiện làm đậm chữ.
Chọn Edit thừa nhận Stroke để thực hiện làm đậm chữ.
Bước 5: tại bảng luật pháp Stroke, các bạn chọn mục màu sắc để lấy màu mang lại viền chữ đậm.
Tại bảng phương tiện Stroke, các bạn chọn mục Color
Bước 6: sau cùng bạn chọn mục Width và triển khai nhập độ đậm mang đến chữ (thường là 5 Pixel). Sau dấn OK để hoàn thành.
Cuối cùng chúng ta chọn mục Width và tiến hành nhập độ đậm mang đến chữ (thường là 5 Pixel)
Và đây là kết quả!
Dòng chữ đã được in đậm và trở nên khá nổi bật hẳn đối với ban đầu
Và chính là 3 cách dễ dàng giúp làm cho đậm đường nét chữ vào Photoshop cấp tốc chóng. Nếu gồm thắc mắc về kiểu cách làm các bạn hãy để lại bình luận bên dưới nhé. Hy vọng nội dung bài viết sẽ hữu ích với bạn. Chúc bạn thành công!!
↑
home » Viết Chữ In đậm trong Photoshop Cs6 » 3 giải pháp Làm đậm nét Chữ vào Photoshop solo Giản, nhanh Chóng


người sử dụng vui lòng cho biết thêm Địa Chỉ dấn Hàng để biết đúng chuẩn thời gian phục vụ
Địa chỉ đã chọn:
Đóng chọn Đóng Hoặc chọn tỉnh, thành phố hồ Chí Minh H&#x
E0; Nội Đ&#x
E0; Nẵng An Giang B&#x
E0; Rịa - Vũng T&#x
E0;u Bắc Giang Bắc Kạn tệ bạc Li&#x
EA;u Bắc Ninh bến tre B&#x
EC;nh Định B&#x
EC;nh Dương B&#x
EC;nh Phước B&#x
EC;nh Thuận C&#x
E0; Mau buộc phải Thơ Cao bằng Đắk Lắk Đắk N&#x
F4;ng Điện Bi&#x
EA;n Đồng Nai Đồng Th&#x
E1;p Gia Lai H&#x
E0; Giang H&#x
E0; phái nam H&#x
E0; Tĩnh thành phố hải dương Hải Ph&#x
F2;ng Hậu Giang H&#x
F2;a B&#x
EC;nh Hưng Y&#x
EA;n Kh&#x
E1;nh H&#x
F2;a Ki&#x
EA;n Giang Kon Tum Lai Ch&#x
E2;u L&#x
E2;m Đồng thành phố lạng sơn L&#x
E0;o Cai Long An nam giới Định Nghệ an toàn B&#x
EC;nh Ninh Thuận Ph&#x
FA; thọ Ph&#x
FA; Y&#x
EA;n Quảng B&#x
EC;nh Quảng nam Quảng Ng&#x
E3;i thành phố quảng ninh Quảng Trị S&#x
F3;c Trăng tô La T&#x
E2;y Ninh Th&#x
E1;i B&#x
EC;nh Th&#x
E1;i Nguy&#x
EA;n Thanh H&#x
F3;a vượt Thi&#x
EA;n Huế chi phí Giang Tr&#x
E0; Vinh Tuy&#x
EA;n quang đãng Vĩnh Long Vĩnh Ph&#x
FA;c Y&#x
EA;n B&#x
E1;i
Hãy chọn địa chỉ cụ thể để shop chúng tôi cung cấp chính xác gi&#x
E1; v&#x
E0; khuyến m&#x
E3;i
OS (i
Phone-i
Pad) trò chơi Mô bỏng Trí tuệ giải pháp Đua xe cộ Liên Minh: Tốc Chiến giáo dục đào tạo Dạng bảng Âm nhạc đóng vai Phổ thông phiêu dạt Cờ, bài hành động Thể thao Đấu Trường chân lý - DTCL Liên Quân Ứng dụng thiết lập sắm văn hóa - Ẩm thực đoạn phim và nhạc vui chơi Y tế sức khỏe Giáo dục học tập Truyện sách du ngoạn & Địa phương Ứng dụng văn phòng và công sở Doanh nghiệp gọi điện nhắn tin quản ngại lý bán hàng Chụp & hình ảnh Thời huyết Công cụ bảo mật Diệt vi khuẩn Xem phim TV Online thông tin Nhạc chuông Launcher bản đồ và đi đường Mạng buôn bản hội kinh doanh Tài chính android Game Mô rộp Trí tuệ giải pháp Đua xe cộ Liên Minh: Tốc Chiến giáo dục đào tạo Dạng bảng Âm nhạc đóng vai Phổ thông xiêu bạt Cờ, bài hành vi Thể thao Đấu Trường chân lý - DTCL Liên Quân Ứng dụng download sắm văn hóa truyền thống - Ẩm thực đoạn phim và nhạc vui chơi Y tế sức khỏe Giáo dục tiếp thu kiến thức Truyện sách du lịch & Địa phương Ứng dụng công sở Doanh nghiệp điện thoại tư vấn điện nhắn tin quản lí lý bán sản phẩm Chụp và hình ảnh Thời máu Công cụ bảo mật thông tin Diệt vi khuẩn Xem phim TV Online thông tin Nhạc chuông Launcher bản đồ và dẫn đường Mạng thôn hội sale Tài bao gồm Windows trò chơi Mô bỏng Trí tuệ đoàn kết Huyền Thoại phương án Đua xe pháo Dạng bảng vào vai Phổ thông nhận ra Cờ, bài hành vi Đấu Trường chân lý - DTCL Ứng dụng download sắm văn hóa truyền thống - Ẩm thực video clip và nhạc vui chơi Y tế sức khỏe du ngoạn & Địa phương call điện nhắn tin Chụp và hình hình ảnh Công cầm Tin tức mạng xã hội mac
OS game Trí tuệ phương án Đua xe pháo Dạng bảng Phiêu lưu hành động Ứng dụng video clip và nhạc gọi điện nhắn tin Công cụ mạng xã hội Smart TV game Đua xe ít nhiều Phiêu lưu hành vi Ứng dụng đoạn clip và nhạc giải trí 24h technology Đăng cam kết / Đăng nhập
ĐĂNG NHẬP
Hãy singin để chia sẻ bài viết, bình luận, theo dõi những hồ sơ cá thể và áp dụng dịch vụ nâng cao khác bên trên trang Game tiện ích của thế giới Di Động
Đăng nhập với GoogleTất cả thông tin người dùng được bảo mật theo biện pháp của quy định Việt Nam. Khi chúng ta đăng nhập, bạn gật đầu đồng ý với Các lao lý sử dụng và Thoả thuận về cung cấp và thực hiện Mạng làng mạc Hội.
TIẾP TỤC HOÀN TẤT ĐĂNG KÝ
Đây là lần đầu đk của bạn. Vui lòng update thêm thông tin dưới
Adobe Photoshop CC - phần mềm xây đắp đồ họa, chỉnh sửa ảnh tất cả phí dụng cụ Nhà phát hành: Adobe Systems28494 lượt xem














