Ẩn dấu phía bên trong chiếc điện thoại i Bạn đang xem: Những mẹo hay dành cho iphone có thể bạn không biết
Phone có khá nhiều điều bí mật mà chắc hẳn chúng ta vẫn không thể chưa mày mò ra hết. Đó là gì? thuộc Mobi
Go tra cứu hiểu vị trí cao nhất 49 thủ thuật i
Phone mà bạn nên biết qua bài viết dưới đây.
Những chiếc điện thoại thông minh được thiết kế với bởi hãng Apple đang rất được sử dụng rất lớn rãi. Cho dù thế, chưa phải ai sở hữu chiếc điện thoại thông minh này cũng biết hết những tính năng tuyệt đối của nó.

Những thủ thuật tuyệt trên i
Phone mà chúng ta nên biết
Dưới đấy là những mẹo nhỏ i
Phone hay ho tuyệt nhất mà các bạn nên khám phá và trải nghiệm.
(Lưu ý: những thủ thuật dưới đây hầu hết hoàn toàn có thể thực hiện trong phiên bản i
OS 8 trở lên, một vài chỉ hoàn toàn có thể thực hiện tại được trong i
OS 9 trở lên)
1. Đặt hình dáng rung mang đến từng liên lạc
Đặt chuông mang lại từng liên hệ trên danh bạ thì thừa tầm thường, và từ bây giờ mình đã mách cho các bạn biết cách để đặt rung đến từng số liên lạc. Đơn giản thôi!

Như vậy chỉ việc để smartphone trong túi quần là bạn có thể đoán ra ai đang gọi mình mà lại không yêu cầu nhìn màn hình.
2. Chế tác một mẫu mã rung thông báo theo ý thích
Theo mang định, lắp thêm i
Phone của bạn sẽ dùng một các loại rung chuẩn cho tin nhắn. Cố gắng nhưng, chúng ta có thể dễ dàng tạo ra một chế độ rung tốt nhất định bằng cách vàoSettings(Cài đặt) bên trên máy, ấn vàoSounds(Âm thanh), chọn lọc loại thông báo trong danh sáchSounds và Vibrations(Âm thanh và Rung). Tiếp đến, chọnVibration, và cuối cùng làCreate New Vibration(Tạo kiểu dáng rung mới).
Từ đây, bạn có thể bắt đầu thu lại tiết điệu mà bạn muốn cài làm kiểu rung bằng cách gõ vào giữa màn hình hiển thị nhịp điệu đó. Khi nào xong, hãy ngừng thu với lưu lại. Đoạn nhịp mà các bạn vừa tạo sẽ tiến hành lưu ở mụcVibration.
Thêm vào đó, chúng ta cũng có thể cài đặt một cơ chế rung tốt nhất định cho mỗi người trong danh bạ của bạn.
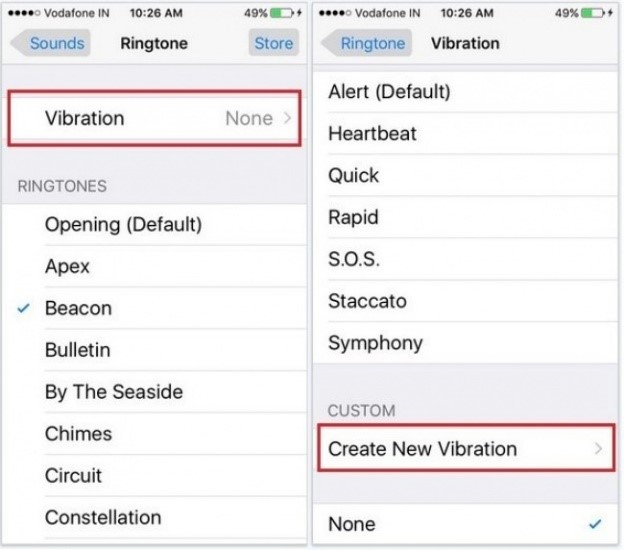
3. "Người" rứa thế
Trong quá trình nhắn tin (SMS, Zalo, Messenger) các bạn thường áp dụng lặp đi tái diễn 1 các từ nào đó, tuy vậy nó vượt dài và việc áp dụng nhiều lần sẽ tốn kém không ít thời gian.
Có một cách đơn giản và dễ dàng hơn là dùng nhiều từ tắt để thế thế, và sau đấy là hướng dẫn đưa ra tiết:
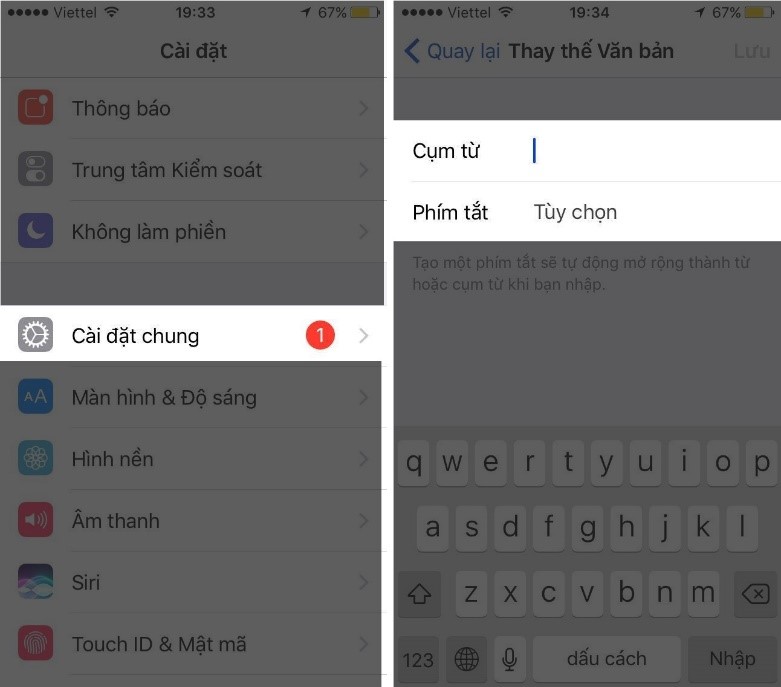
4. Điều khiển i
Phone bằng...đầu.
Là sự thật đấy, chúng ta có thể mở một chương trình nào đó định sẵn bằng các cử chỉ như quay đầu sang một bên sang trái hoặc phải. Sau đấy là cách dễ dàng và đơn giản nhất đề làm cho được điều này:
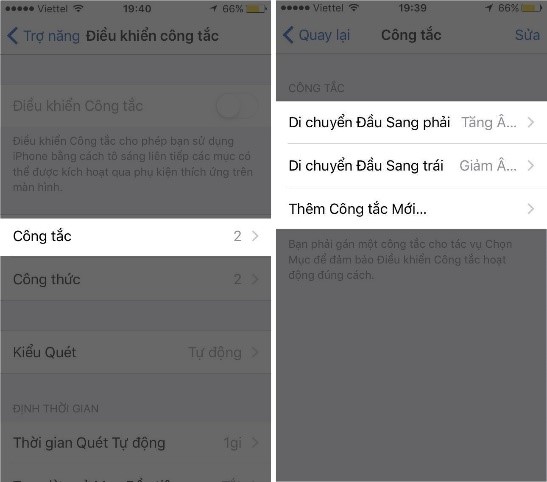
5. Ẩn đi những ứng dụng không xóa được.
Bạn có thể làm gọn gàng lại màn hình hiển thị chính của mình bằng phương pháp ẩn những áp dụng không áp dụng đi, bí quyết này thiệt sự hữu hiệu so với những tiện ích không thể xóa. Cách triển khai như sau:
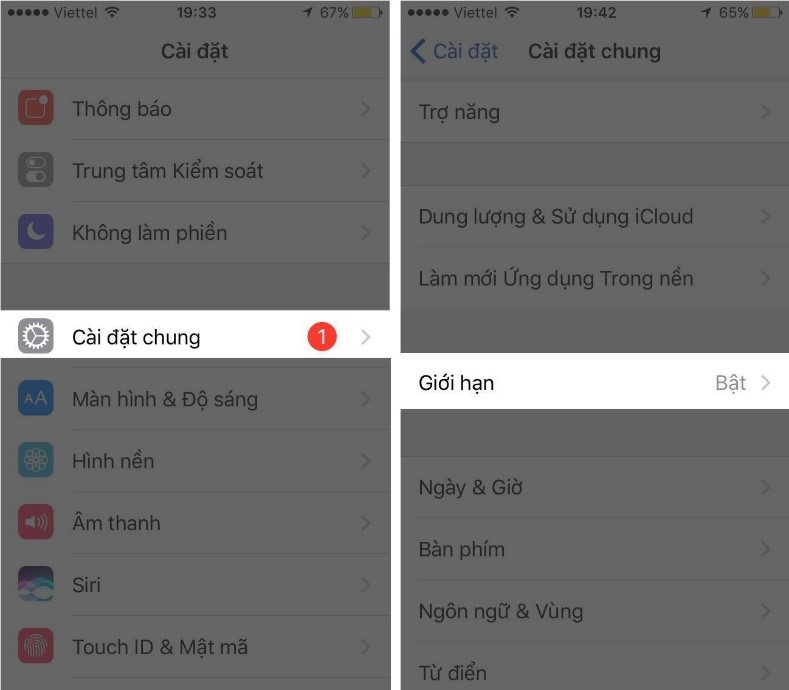
6. Cuộc gọi ẩn danh
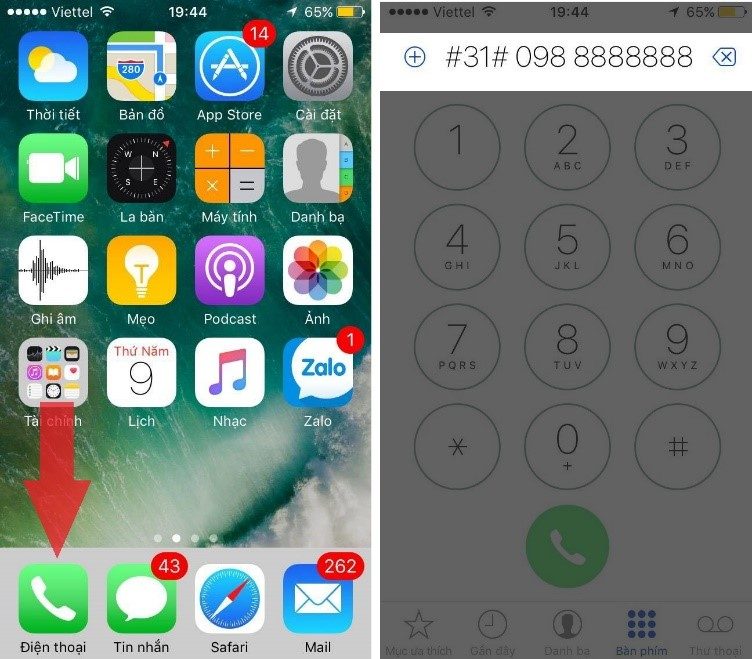
Bạn có thể nhấn #31#
Lưu ý: cách này rất có thể không thực hiện được ở 1 số thiết bị, hiện không biết nguyên nhân là gì nhưng theo mình nghĩ nó tới từ sự khác biệt về phiên bản i
OS vẫn chạy.
7. Mình vẫn ở nơi gồm sóng bạo gan hay yếu?
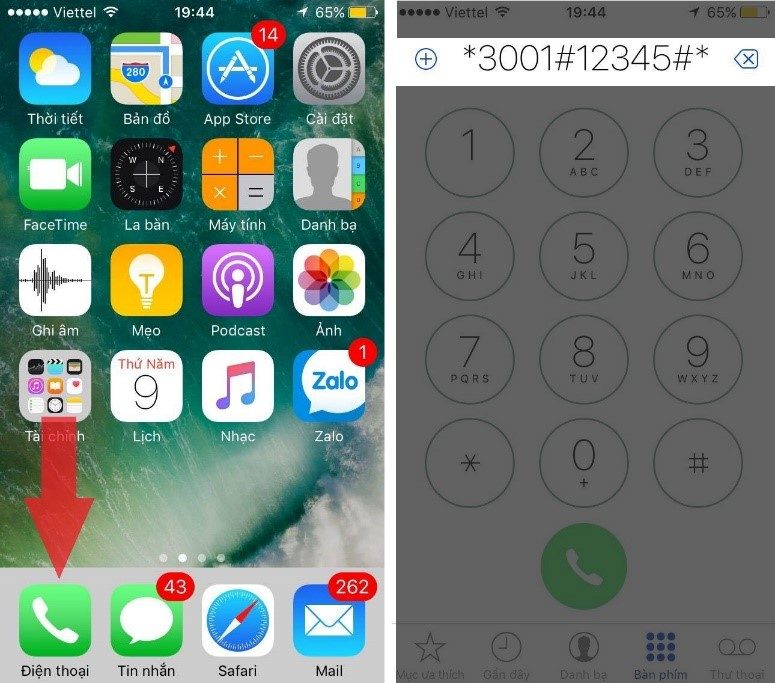
Để vấn đáp cho thắc mắc này bạn cũng có thể thực hiện tại câu lệnh *3001#12345#*. Lúc này sẽ có một con số hiển thị ở góc cạnh bên trái màn hình hiển thị và bạn có thể đối chiếu cùng với bảng chất lượng sau:
Nằm gần mốc -50, xin chúc mừng khoanh vùng bạn đã ở bao gồm sóng rất táo tợn và ổn định định.Giảm mang đến -120 thì độ mạnh và chất lượng sóng khá kém.8. Vấn đáp tin nhắn không cần mở khóa
Bạn rất có thể trả lời lời nhắn trực tiếp tức thì trên màn hình khóa của i
Phone. Bằng phương pháp kéo thanh thông tin xuống cùng trượt thông cung cấp tin nhắn new sang trái, các bạn sẽ thấy tùy lựa chọn Reply. Ấn vào tùy chọn này chúng ta cũng có thể trả lời tin nhắn nhưng mà không đề xuất mở khóa.
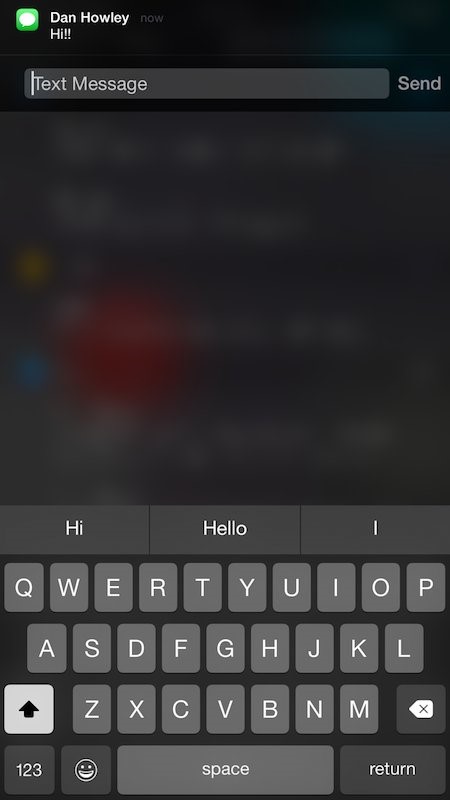
9. Vấn đáp tin nhắn trong những lúc đang vào một ứng dụng
Cách để bạn trả lời tin nhắn khi vẫn sẽ trong một ứng dụng cũng tương tự thủ thuật vừa reviews ở trên. Chỉ việc kéo thanh thông báo xuống và trượt về bên trái, lựa chọn Reply.
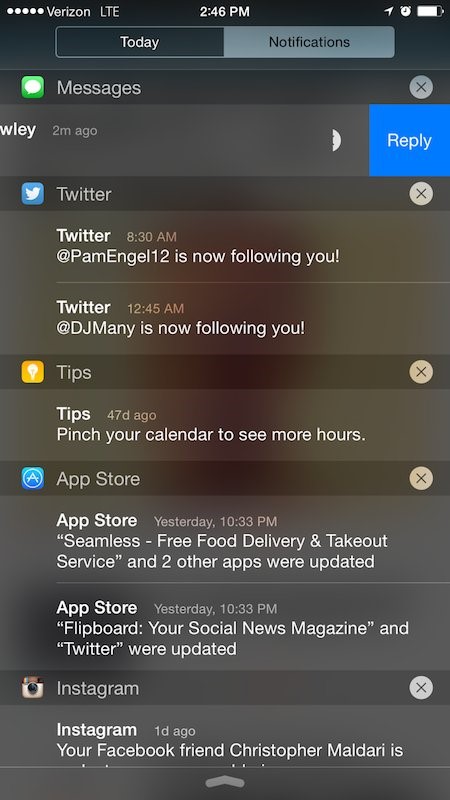
10. Đọc lén tin nhắn...không còn lại dấu vết
Nếu bạn muốn đọc lời nhắn của một bạn nào đó gửi tới mình cơ mà không hiển thị cái "Đã xem" thì có thể kích hoạt chế độ "Máy bay". Bạn có thể áp dụng thủ pháp này đối với tất cả ứng dụng nhắn tin OTP hiện thời như: Zalo, Messenger, LINE...
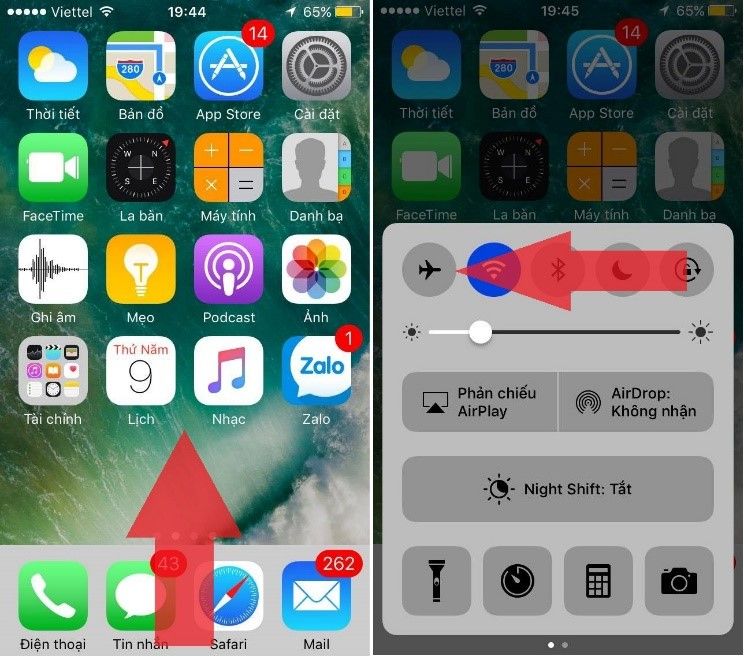
11. Khắc phục cấp tốc lỗi mất sóng di động
Thay vì đề nghị khởi hễ lại lắp thêm phiền phức, một lần nữa bạn có thể kích hoạt chế độ "Máy bay" để xử lý tình trạng này. Đây là lỗi hay xuyên gặp gỡ phải và bí quyết này khá hữu ích đối với số đông trường hợp.
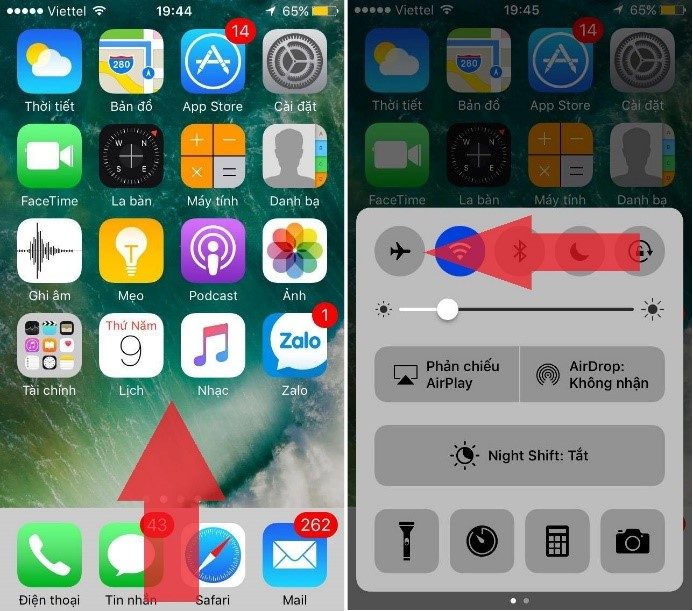
12. Tăng tốc sạc khi...khẩn cấp
Nếu nhiều người đang vội và chỉ hoàn toàn có thể sạc được thiết bị của chính bản thân mình trong thời hạn ngắn thì hãy kích hoạt cơ chế "Máy bay". Bây giờ các thương mại & dịch vụ chạy ngầm như SMS, Wi-Fi, Bluetooth...sẽ bị loại bỏ hóa giúp thiết bị thực hiện ít tích điện hơn cùng tăng độ tác dụng trong quá trình sử dụng pin.
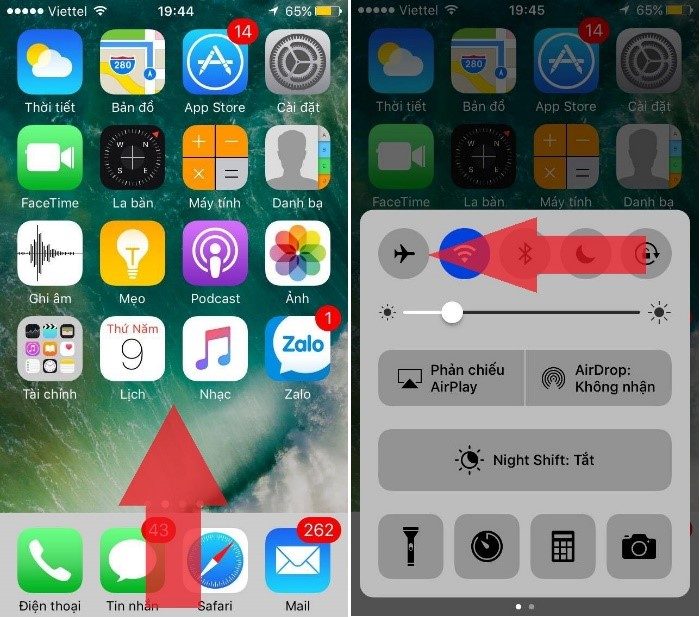
13. Kiểm tra ứng dụng tốn pin sạc nhất
Chỉ buộc phải vào Settings>Battery là bạn có thể thấy áp dụng nào đang “ngốn” sạc nhất. Với nếu kia là vận dụng không yêu cầu thiết bạn có thể tắt nó đi để tăng thêm thời gian sử dụng.
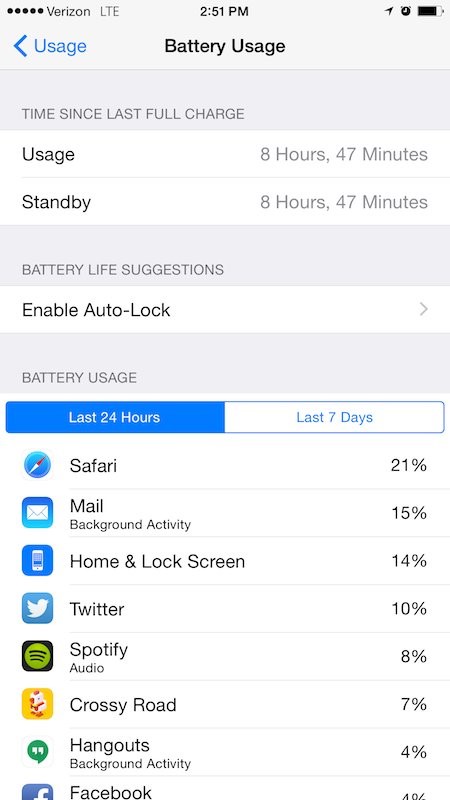
14. Xem tất cả các bức hình ảnh gửi mang đến trong một form hình
Có một cách dễ dãi để bạn có thể xem toàn tập ảnh mà ai đó gửi mang lại hoặc ngược lại trong cùng một màn hình. Đó là vào mục lời nhắn trong vận dụng Messages và nhấn vào nút “Details” ở phía trên bên phải. Toàn bộ các bức ảnh gửi đến sẽ được xếp trong thuộc một khung người để bạn cũng có thể xem tất cả.
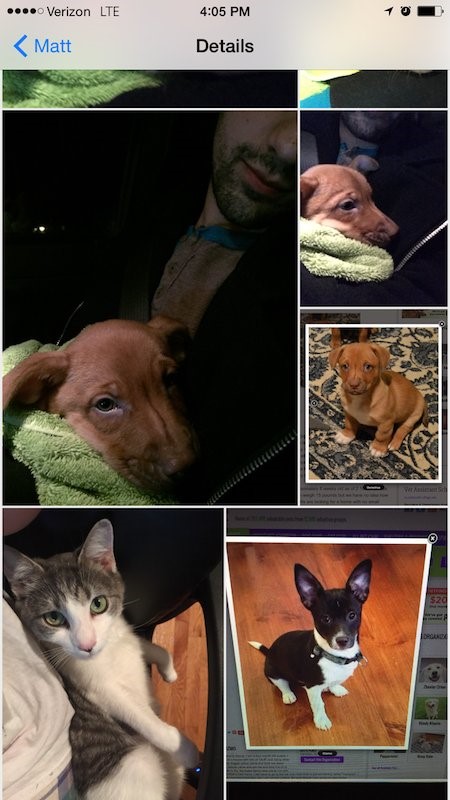
15. Gửi tin nhắn thoại hoặc đoạn phim tự hủy
Tính năng này gần giống với áp dụng Snapchat, cho phép tự hủy tin nhắn thoại hoặc video đã được gởi đi sau đó 1 khoảng thời hạn nhất định. Bạn chỉ việc vào Settings>Messages, kéo xuống dưới mang đến mục Audio Messages và đoạn phim Messages. Bạn cũng có thể chọn về tối đa 2 phút hoặc ko chọn thời gian tự hủy.
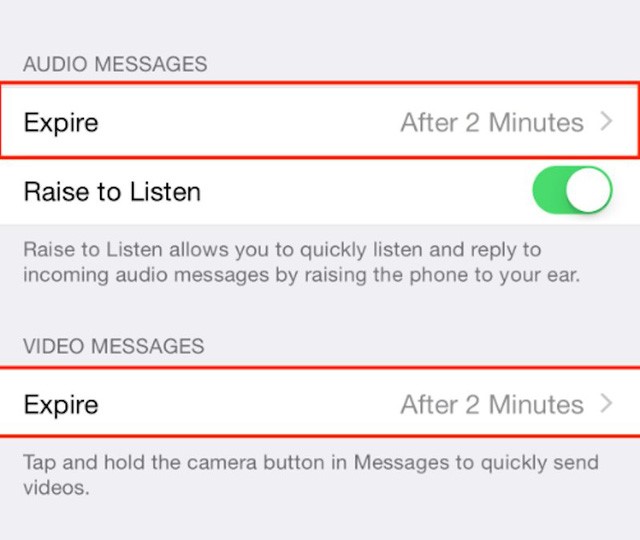
16. Share vị trí hiện nay tại của bản thân mình với bạn bè
Để có thể share vị trí hiện tại của mình với đồng đội để họ rất có thể biết nhiều người đang ở đâu, các bạn chỉ cần bấm vào nút Details phía trên bên đề nghị khi đã nhắn tin và lựa chọn Send My Location.
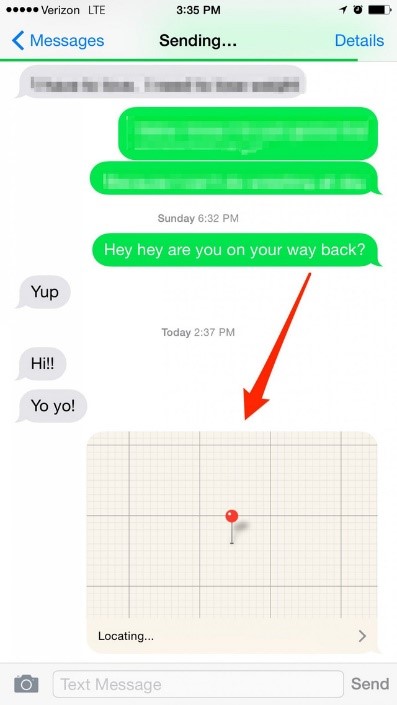
17. Chặn thông báo khi tất cả tin nhắn đến
Bạn có thể tắt thông báo đối với một số cuộc đối thoại hoặc lời nhắn đến, bằng cách click chuột Details bên trong cuộc hội thoại cùng kích hoạt vì chưng Not Disturb.
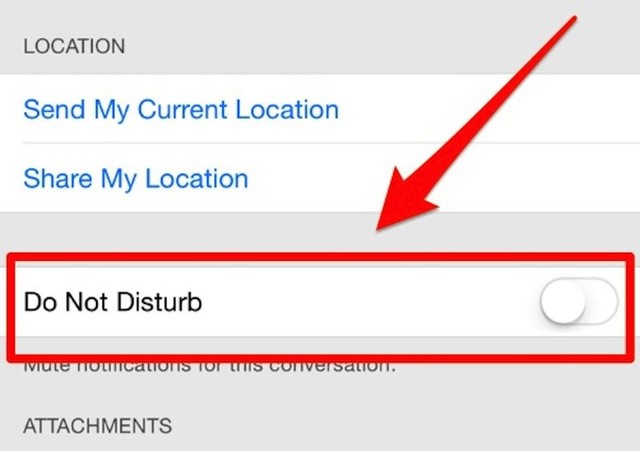
18. Bong khỏi một cuộc hội thoại nhóm
Nếu như việc tắt thông tin là không đủ và bạn không muốn tham gia vào cuộc hội thoại đội này nữa. Bạn có thể chọn Leave Conversation cũng trong mục Details.
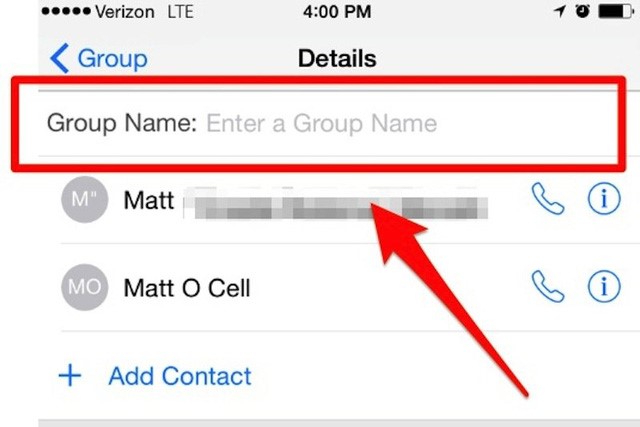
19. Đổi tên cho một hội thoại nhóm
Việc đổi tên cho một hội thoại nhóm sẽ giúp đỡ bạn phân loại tiện lợi hơn. Để đổi tên bạn vẫn yêu cầu vào trong Details cùng điền tên new mà bạn có nhu cầu vào ô Group Name.
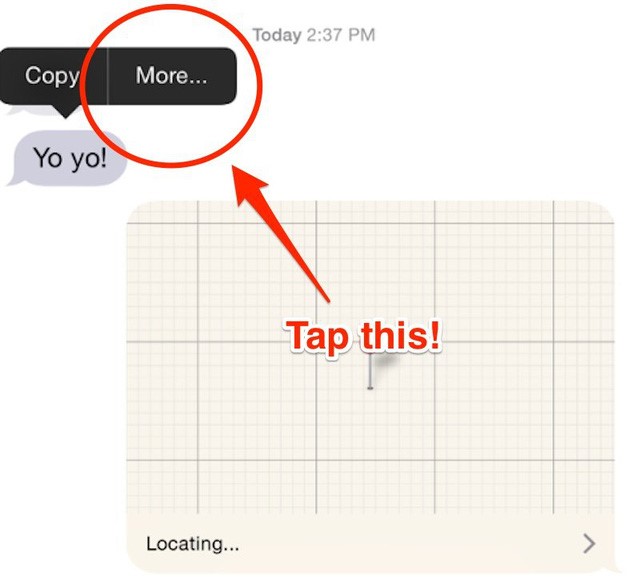
20. Nối tiếp tin nhắn văn bạn dạng đến địa chỉ cửa hàng khác
Bạn có thể chuyển tiếp lời nhắn văn phiên bản đến địa chỉ khác hệt như email. Bằng phương pháp nhấp lưu ban vào tin nhắn mà bạn có nhu cầu chuyển và lựa chọn More. Tổng thể tin nhắn sẽ tiến hành copy cùng chuyển mang lại một vỏ hộp thoại mới, chúng ta có thể chỉnh sửa lại cùng điền địa chỉ cửa hàng mới vào ô “To” nhằm gửi.
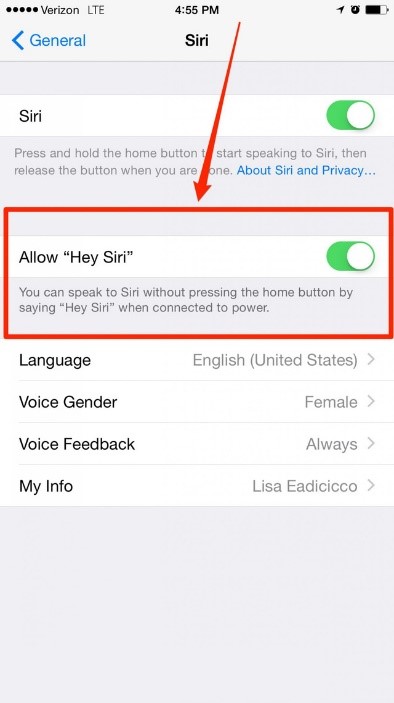
21. Sử dụng Siri ở chế độ rảnh tay
Để hoàn toàn có thể kích hoạt Siri nhưng mà không cần giữ nút Home, bạn cũng có thể thiết lập để thực hiện Siri ở chế độ rảnh tay và bước đầu chỉ cùng với câu lệnh Hey Siri. Với để kích hoạt kỹ năng này, bạn cần vào Settings> General> Siri và bật chế độ Allow Hey Siri.
Lưu ý là tác dụng này chỉ chuyển động trên i
Phone 6s, còn những dòng i
Phone phải chăng hơn các bạn sẽ phải cắn sạc mới rất có thể sử dụng.
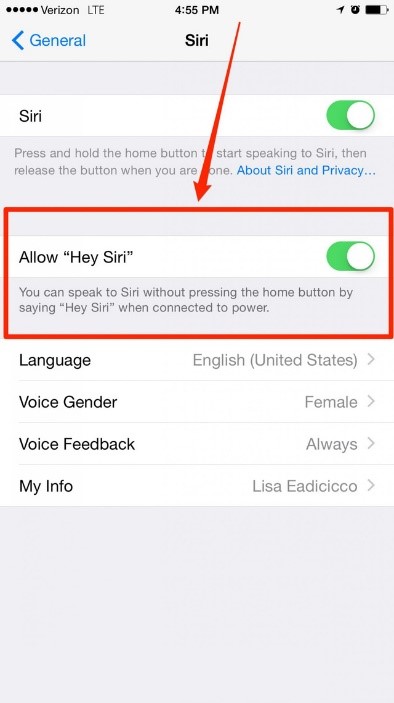
22. áp dụng Siri nhằm đọc văn bản
Bạn hoàn toàn có thể sử dụng Siri để đọc các nội dung bài viết trên trang web, tin nhắn với nhiều một số loại văn bạn dạng khác. Để kích hoạt bản lĩnh này bạn cần vào Settings> General> Accessibility> Speech, kế tiếp bật các tính năng Speak Screen cùng Speak Selection. Trường đoản cú bây giờ, bất cứ bao giờ bạn kéo màn hình hiển thị xuống bằng hai ngón tay Siri sẽ tự động đọc các văn bản hiển thị trên màn hình i
Phone.
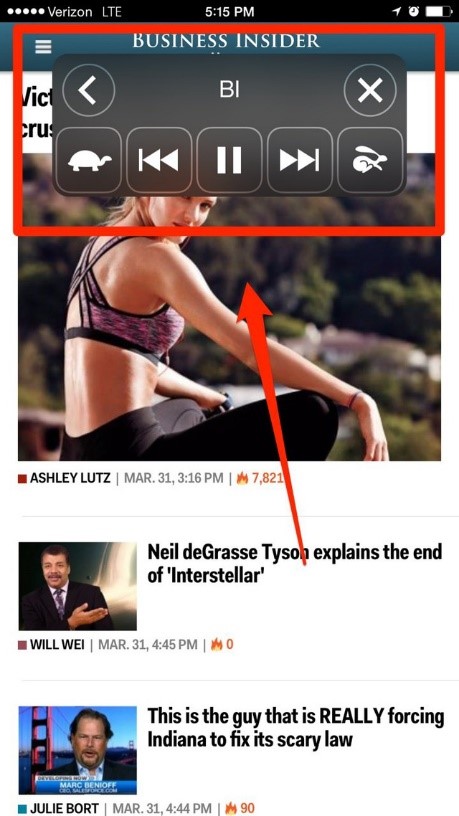
23. áp dụng Siri để lọc hình ảnh
Bạn rất có thể yêu cầu Siri để hiển thị các bức hình ảnh theo bộ lọc ngày tháng hoặc địa điểm. Lấy ví dụ như bạn có nhu cầu xem số đông bức hình ảnh chụp hai năm kia tại Hà Nội, bạn cũng có thể ra lệnh “Show me photos from 2013 taken in Ha Noi”.
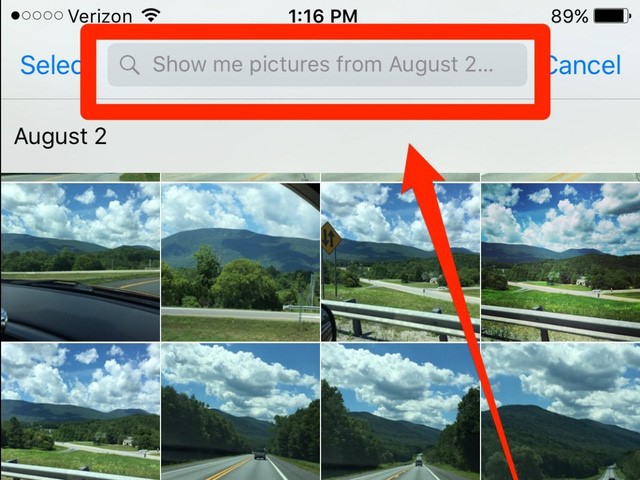
24. áp dụng Siri nhằm nhắc bạn khi bao gồm một tin nhắn hoặc email
Nếu như nhiều người đang quá bận và quan yếu đọc tức thì tin nhắn hoặc e-mail khi vừa dìm được. Bạn cũng có thể ra lệnh mang lại Siri để nói lại bạn vào khoảng sau bởi câu lệnh “remind me lớn read this later”. Siri rất có thể nhắc nhở bạn với các tin nhắn, email, thông báo Facebook cùng chỉ vận động trên i
OS 9.
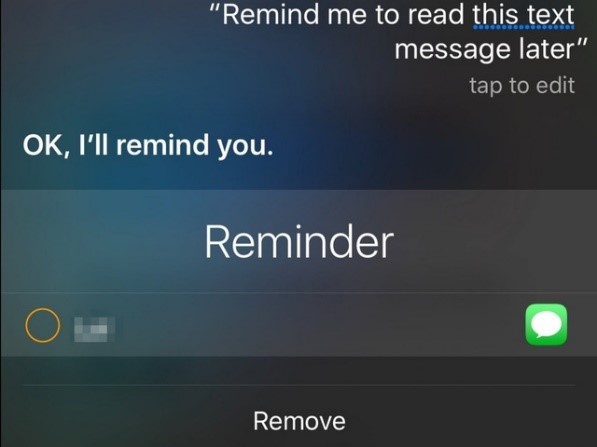
25. Chạy vận dụng nghe nhạc chỉ bằng phương pháp cắm tai nghe
Nếu bạn chần chừ thì i
OS 9 có tính năng auto khởi chạy vận dụng nghe nhạc khi chúng ta cắm tai nghe. Chỉ cần bạn tất cả thói quen nghe nhạc vào cùng một thời điểm, có thể là vào sáng sủa sớm hoặc buổi tối và i
OS 9 đã tự nhận thấy thói quen thuộc đó.

26. Kích hoạt chính sách Low power nguồn để sử dụng được thọ hơn
Chế độ Low Power cũng chính là một tính năng vượt trội của i
OS 9, nó giúp loại bỏ một số tính năng để giúp đỡ kéo dài thời gian sử dụng của i
Phone. Chính sách này vẫn không hiện thông báo khi có e-mail gửi đến, và một số loại trừ khác mà bạn sẽ không bắt buộc đến.

27. Tra cứu kiếm trong Settings
Nếu như ai đang tìm một thiết lập nào kia trong Settings, chúng ta có thể gõ từ khóa vào ô tra cứu kiếm ngay bên trên thay vì đề nghị vào từng mục một. Tuấn kiệt này cũng chỉ tất cả trên i
OS 9 với nó giúp người tiêu dùng tiết kiệm được không hề ít thời gian khi làm theo các thủ thuật ở trên.
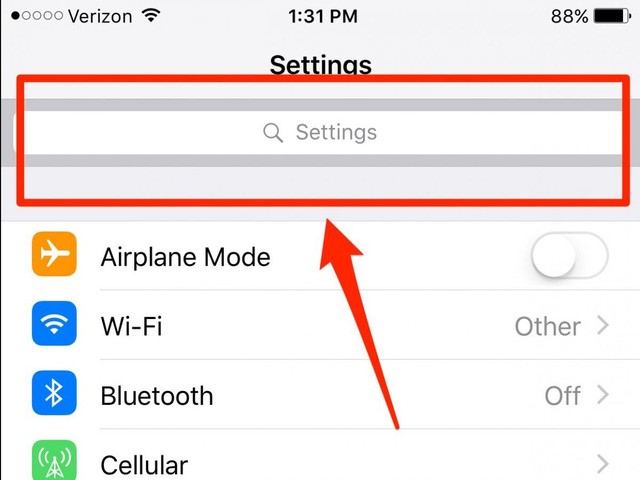
28. Xem lại toàn bộ những nơi mà bạn đã từng có lần đến
Bạn có thể xem lại lịch sử hào hùng “du lịch” của mình bằng cách vào Privacy> Location Services> System Services, kéo xuống dưới và chọn Frequent Locations, kế tiếp xem lại hầu hết nơi bạn đã từng đến đó trong History.
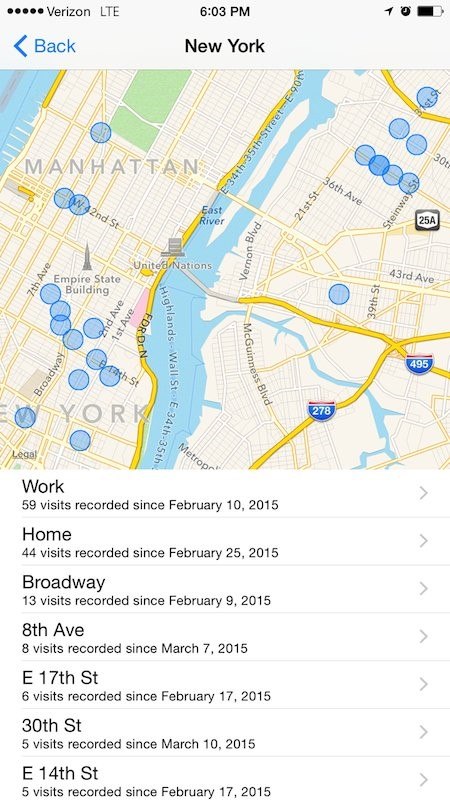
29. Tiết kiệm chi phí pin bằng cách bật chính sách grayscale
Bạn hoàn toàn có thể chuyển i
Phone sang chế độ hiển thị color xám grayscale để tiết kiệm pin. Để kích hoạt, vào Settings> General> Accessibility và chọn Grayscale.
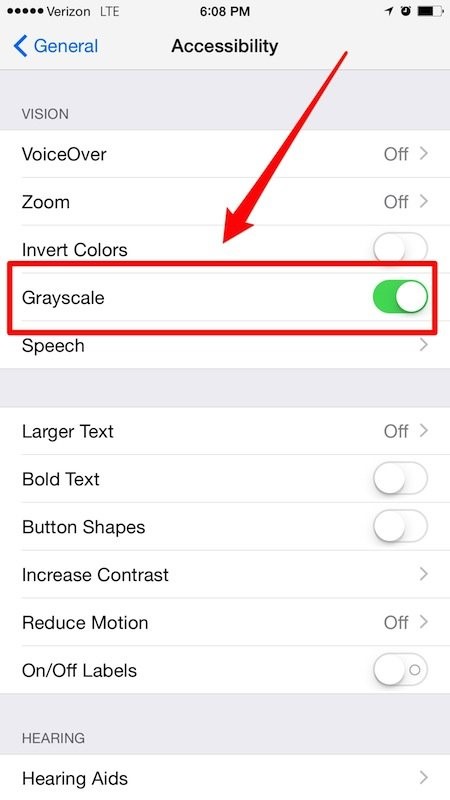
30. đụng nút trang chủ 2 lần để chuyển tổng thể nội dung, biểu tượng xuống bên dưới màn hình
Đây là một trong mẹo nhỏ dại hữu hiệu nếu như bạn đang áp dụng chiếc i
Phone màn hình lớn bởi một tay. Sau khi các câu chữ và biểu tượng được đẩy xuống vùng dưới, bạn có thể dễ dàng cùng với tới các ứng dụng hoặc nội dung ở phía trên màn hình. Nhớ rằng tính năng này chỉ cung ứng i
Phone 6 và 6 Plus trở lên, các bạn cũng ko được nhấp chuột nút home mà chỉ cần chạm nhẹ.
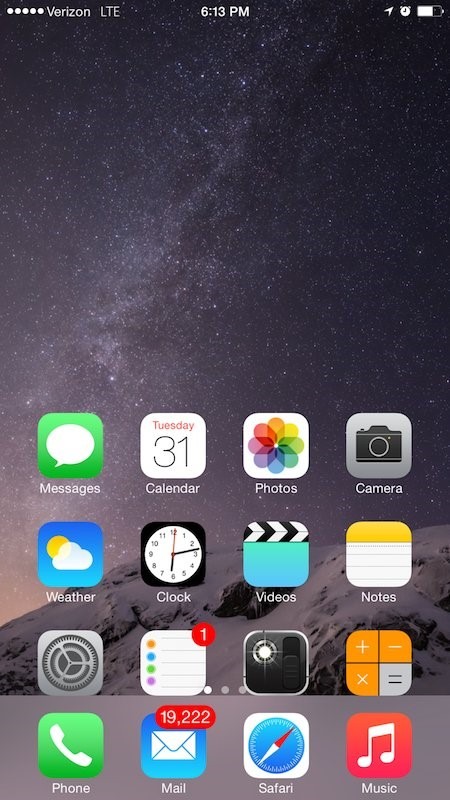
31. Xem nhiều người đang gọi mang đến mặc dù cho là số lạ
Với i
OS 9, táo khuyết đã bổ sung tính năng chất nhận được người dùng rất có thể biết được nhiều người đang gọi mang lại mặc dù không tồn tại trong danh bạ. Nếu tín đồ gọi đến bởi số điện thoại thông minh có contact với e-mail mà bạn từng liên lạc, nó vẫn hiển thị gợi nhắc các tin tức của tín đồ gọi để các bạn biết tính danh của họ.
32. Hứa giờ mang đến nhạc trường đoản cú tắt trước khi ngủ
Giờ đây bạn có thể thoải mái nghe nhạc trước cơ hội đi ngủ mà không lo máy đã phát nhạc xuyên suốt đêm. Rất đơn giản, hãy mở ứng dụngClock(Đồng hồ) và cài đặt hẹn giờ cho thời gian bạn có nhu cầu nhạc chạy. Sau đó, ấn vào nút ghiWhen timer endsvà thay do lựa lựa chọn nhạc chuông báo thức, hãy kéo xuống dưới cùng chọnStop playing. Tiếng thì, chúng ta cứ ngủ đi, còn lại để “anh i
Phone” lo!
33. Xóa bộ nhớ lưu trữ RAM của máy
Một thủ thuật đơn giản dễ dàng để khiến i
Phone chạy mượt hơn đó là xóa bộ lưu trữ dữ liệu tạm thời của nó (RAM - Random Access Memory, bộ nhớ lưu trữ truy cập ngẫu nhiên). Để có tác dụng được điều này, bạn nên tuân theo những cách sau: Ấn giữ lại nútSleep/Wakecho đến khi bạn nhìn thấy chiếc chữ “Slide to power off” thì dứt giữ nútSleep/Wake, rồi ấn giữ lại nút Home.
Trong vòng vài giây, màn hình i
Phone của các bạn sẽ rung một ít và trở lại màn hình hiển thị chính. Đến đây, bộ lưu trữ RAM của dòng sản phẩm đã được xóa sạch, giúp cho thiết bị chạy quyến rũ hơn đáng kể. Chúng ta có thể áp dụng thủ thuật này với laptop bảng i
Pad.
Chỉ vài bước đơn giản là thiết bị chạy nhanh hơn không hề ít rồi
34. Hiển thị thì giờ của lời nhắn i
Message
Trong trường hợp bạn có nhu cầu xem thời hạn gửi chính xác của một tin nhắn độc nhất vô nhị định, hãy thực hiện công việc sau: Mở ứng dụngMessages. Sau đó lựa chọn 1 cuộc hội thoại mà bạn có nhu cầu xem thời gian. Sau đó trượt ngón tay từ yêu cầu sang trái.
Xong! giờ thì từng tin nhắn các sẽ hiển thị ngày giờ gởi ở phía trên.
35. Kích hoạt chức năng đếm số kí từ bỏ của tin nhắn
Một tin nhắn hay chỉ được phép về tối đa gồm 160 ký tự, nếu dài thêm hơn thì khối hệ thống sẽ tách bóc ra thành nhiều tin nhắn với tính phí theo số lượng. Để đảm bảo an toàn tin nhắn của chính mình có độ dài vừa đủ, bạn có thể bật công dụng đếm số ký kết tự trên mẫu i
Phone của mình theo trình từ bỏ sau: Ấn vào biểu tượngSettings, và kéo xuống cho đến lựa chọnMessages. Ở mụcMessages, ấn vào nút bên phải củaCharacter Count(Đếm cam kết tự)để kích hoạt.
Máy đếm ký tự tin nhắn có thể có lợi hơn chúng ta nghĩ đấy
36. Thu lại một đoạn clip trong khi màn hình hiển thị vẫn đã khóa
Nếu bạn không thích để bạn khác phát hiện nay ra ai đang quay video hoặc chụp ảnh, hãy làm quá trình sau: Trước tiên bạn cần bảo vệ máy đang được khóa. Ấn nútShutter, kéo hình tượng camera ở bên dưới bên cần lên phía bên trên đến giữa chừng thì giới hạn lại, vẫn ko thả tay. Chúng ta cứ giữ lại ngón tay, trượt nhằm đổi từ chính sách chụp ảnh sang con quay phim. Tiếp nối kích đúp nútHome, có tác dụng 3 lần.
Bạn trượt ngón tay cho giữa chừng bên trên thanh trượt cho đến khi sản phẩm công nghệ i
Phone tắt màn hình, hãy nhờ rằng đến hôm nay máy đã bắt đầu quay phim rồi. Nếu bạn có nhu cầu dừng quay, chỉ cần bẻ khóa điện thoại như bình thường.
Quay phim ở mọi lúc các nơi
37. Chỉnh tốc độ một đoạn nhạc tuyệt đoạn phim
Bạn rất có thể khiến đoạn nhạc hay video clip được tua nhanh hơn hoặc lừ đừ hơn bằng cách di gửi thanh trượt. Quanh vùng màu vàng được sử dụng cho tua nhanh, khoanh vùng màu đỏ là chỉnh tốc độ còn một nửa. Bạn cũng có thể kéo xuống khu vực màu xanh lá cây để giảm tốc độ chậm rộng nữa.
Nghịch với đoạn nhạc bất kì y như DJ
38. Hotline vào số máy lẻ (số thiết bị nội bộ)
Để điện thoại tư vấn vào số trang bị lẻ, bạn hãy nhập số điện thoại bạn có nhu cầu gọi trước rồi giữ lại nút (*) cho đến khi vết phẩy xuất hiện. Cuối cùng, các bạn nhập số thiết bị lẻ sau lốt phẩy cùng ấn nútCall.
Cách điện thoại tư vấn số sản phẩm lẻ có thể giúp ích cho các bước liên lạc với khách hàng hàngcủa bạn. Xem thêm: Sập Công Trình Đồng Nai - Sập Công Trình Ở Đồng Nai, 10 Người Chết
39. Chặn quảng cáo vào trò đùa (i
Phone hoặc i
Pad)
Bạn có hay thấy bực mình vì những lăng xê chèn vào screen lúc chúng ta đang chơi game hoặc sử dụng những ứng dụng trên loại i
Phone với i
Pad của chính mình không? nếu như có, dưới đấy là cách rất đơn giản dễ dàng để chặn gần như quảng cáo đó. Bạn chỉ việc đặt điện thoại ở chế độAirplane Mode(chế độ lắp thêm bay) để trong thời điểm tạm thời tắt sóng radio của năng lượng điện thoại, nắm là xong.
40. Đổi phía chụp ngơi nghỉ trong cơ chế Panorama
Để đổi hướng chế độPanoramatrước lúc chụp ảnh, các bạn hãy ấn vào vệt mũi tên trên màn hình.
41. Xóa những chữ số khi đo lường và thống kê trong áp dụng Calculator (Máy tính)
Nếu các bạn chẳng may ấn nhầm một chữ số, bạn hãy lướt ngón tay lịch sự trái hoặc yêu cầu của con số đó nhằm xóa chữ số.
Ấn nhầm chữ số mà không thích nhập lại? ngoài lo
42. Hotline số máy khẩn cấp (Emergency call)
Nhập số vào phầnMedical IDtrên vật dụng i
Phone hoàn toàn có thể cứu sống các bạn lúc yêu cầu kíp. MụcMedical IDcho phép chúng ta lưu trữ toàn bộ các tin tức y tế quan lại trọng của chúng ta để cơ hội khẩn cấp hoàn toàn có thể truy cập được chỉ bởi một cú va nhẹ. Buổi tối thiểu thì, bạn cũng nên điền các thông tin về nhóm máu tương tự như các phương thuốc mà bạn dị ứng.
Thao tác này có thể cực kì có ích lúc khẩn cấp
43. Khôi phục cửa sổ trình để mắt tới Safari nhưng mà được đóng gần đây
Nếu các bạn chẳng may đóng nhầm mộtTab(cửa sổ trình duyệt), hoặc ao ước mở lại mộtTabvừa new truy cập, chỉ cần ấn với giữ dấu cùng ở dưới cùng screen là xong.
Lướt web thuận lợi hơn giả dụ biếttận dụng dấu cộng ở bên dưới
44. Cần sử dụng Google Maps khi không tồn tại mạng
Bạn rất có thể tải về các phiên bản đồ về nhằm máy rất có thể sử dụng khi vẫn ngoại tuyến bằng phương pháp gõ “ok maps” vào ô kiếm tìm kiếm.
45. Cải thiện tốc độ mạng Wi-fi
Để sử dụng chức năngWi-fi Assistbạn hãy cài smartphone về chế độ tự động chuyển liên kết mạng mỗi khi sóng Wi-fi bị yếu.
Nếu muốn lướt web đọc báo nhanh hơn thế thì hãy tận dụng tối đa thủ thuật này
46. Xem cường độ tinh thần của máy (Spirit level)
Bên cạnh máy tính, Đèn pin với La bàn, điện thoại cảm ứng thông minh i
Phone còn tồn tại mức độ tinh thần của nó, đặc điểm này thường để ẩn. Nếu bạn có nhu cầu xem, chỉ cần mở ứng dụngCompass(La bàn) lên và lướt ngón tay sang mặt trái.
Thêm một tính năng khác rất thú vị nhưng mà ít tín đồ biết đến
47. Bớt độ sáng màn hình xuống dưới mức buổi tối thiểu
Trong trường vừa lòng mức sáng về tối thiểu của screen vẫn khiến cho mắt chúng ta thấy giận dữ trong nhẵn đêm, hãy chỉnh như sau: MởSettings=>General=>Accessibility=>Zoom. Tiếp đến kéo xuống dưới, bật chế độShow Controller. Rồi quay trở về menu trước đó, cùng kéo xuống mụcAccessibility Shortcut. Nhảy chế độZoom(ấn vào vỏ hộp chọn).
Gõ nút home 3 lần liên tiếp, rồi lại gõ vào vòng tròn tinh chỉnh và điều khiển để nó hiện lên. Kéo thanh trượt ở tầm mức thấp nhất, rồi chọnChoose Filter. Kế tiếp chọnLow Light, và thoát.
Thức khuya lướt web bây giờ thật dễ dàng, không phải lo ngại mỏi mắt
48. Tắt những cửa sổ táo apple Connect trong táo khuyết Music
Apple Musicđã lộ diện những chân mây mới cho tất cả những người yêu âm nhạc, nhưng những hành lang cửa số trình săn sóc thừa thãi lộ diện sau khi bạn khởi đụng ứng dụng rất có thể khiến tương tác với ứng dụng trở nên khó khăn hơn. Giờ đồng hồ đây, chúng ta có thể dễ dàng tắt những hành lang cửa số này đi bằng các thao tác làm việc sau: Ở mụcSettings, trượt xuống cho đến mụcMusic. Sau đó càiShow táo bị cắn dở Music sliderở chế độ tắt.
Tiếp đếnSettings=>General=>Restrictionsvà gõ mật khẩu của doanh nghiệp rồi tắtApple Music.
Thủ thuật dành cho những fan ái mộ âm nhạc
49. Khởi cồn lại máy
Tất cả mọi bạn hẳn là đã gặp gỡ tình huống sản phẩm bị treo, hoặc không chuyển động được. Hãy để mẫu i
Phone của bạn nghỉ ngơi một chút. Để có tác dụng được điều này, ấn và giữ nútOn/Offvà nútHomecùng một lúc cho tới khi màn hình tối đi (có thể kéo dãn đến 10 giây). Sau đó, dòng i
Phone sẽ khởi rượu cồn lại và bạn sẽ nhìn thấy hình tượng Apple hiện nay lên.
Máy có bị đơ thì vẫn khởi hễ lại được cùng với vài cách giản đơn
Tuy nhiên, khởi đụng lại i
Phone bằng cách thức này chỉ là nghèo khổ bất đắc dĩ, bạn không nên sử dụng rất nhiều lần.
Trên đây là 49 thủ thuật nhưng mà Mobi
Go muốn chia sẻ với đông đảo người, hy vọng sẽ đem đến những tin tức hữu ích mang đến bạn. Cùng theo dõi chuyên mục Hướng dẫn sử dụng bên trên website Mobi
Go.vn để update những thủ pháp hay và thú vị nhất!
Là một người tiêu dùng i
Phone chắc rằng bạn đang biết tương đối nhiều thủ thuật i
Phone thú vị. Giả dụ bạn chưa chắc chắn các thủ thuật áp dụng i
Phone thì chớ lo, chúng tôi đã tổng hợp 20 thủ thuật i
Phone khiến cho bạn tối ưu trải nghiệm của bản thân trên những thiết bị i
OS.

Để giúp bạn dùng hoàn toàn có thể sử dụng về tối ưu i
Phone của mình, những thủ thuật i
Phone đó là những biện pháp tuyệt vời mà nếu mày mò ra, các bạn sẽ cảm thấy bất ngờ với hầu như gì bạn có thể làm với i
Phone của mình đấy.
Thủ thuật 1: biến hóa dữ liệu tự i
Phone cũ sang bắt đầu (Transfer your data)
Nhằm giúp sức người dùng hoàn toàn có thể dễ dàng đồng điệu các dữ liệu từ dòng i
Phone cũ sang đồ vật i
Phone mới, táo bị cắn đã cung cấp cho người dùng chức năng biến hóa dữ liệu (Transfer your data). Không chỉ có trên i
OS, nhân kiệt này còn có thể chấp nhận được đồng bộ tài liệu từ game android sang i
OS.

Mặc dù fan dùng hoàn toàn có thể sử dụng i
Cloud để đổi khác dữ liệu từ bỏ i
Phone cũ sang trọng i
Phone mới mặc dù cách kết quả cũng như mau lẹ hơn vẫn là chuyển dữ liệu trực tiếp.
Để thực hiện biến hóa dữ liệu trực tiếp, bạn cần bật i
Phone mới sau đó đặt cạnh i
Phone cũ, liên kết 2 thiết bị với nhau rồi làm theo hướng dẫn để đưa dữ liệu.
Thủ thuật 2: sử dụng i
Phone chế độ tối (đối cùng với i
OS 13 trở lên)
Từ i
OS 13 trở lên, hãng apple cung cấp cho tất cả những người dùng anh tài rất được ái mộ đó chính là chế độ tối – hay nói một cách khác là Dark Mode.
Chế độ này chất nhận được người dùng đổi khác bảng color nền trên tổng thể hệ thống i
OS sang trọng mài đen và color văn bạn dạng sang màu sắc trắng. Điều này hỗ trợ cho việc áp dụng i
Phone ban đêm trở cần thuận mắt hơn cùng cũng tiết kiệm ngân sách được pin sạc khá xuất sắc cho thiết bị i
OS.
Để sử dụng chế độ tối cho điện thoại cảm ứng i
Phone, bạn chỉ cần mở Trung trung tâm điều khiển tiếp đến nhấn giữ thanh điều chỉnh độ sáng > Chọn chính sách tối ở góc cạnh trái dưới và chế độ tối sẽ được bật. Lưu ý chính sách này đang tự kích hoạt từ ban đêm cho cho lúc khía cạnh trời mọc.
Thủ thuật 3: Thiết lập tự động chuyển đổi cơ chế sáng – tối trên i
Phone
Đi cùng với chế độ tối – Dark Mode của i
OS 13 trở lên, ở kề bên việc tín đồ dùng hoàn toàn có thể sử dụng chính sách sáng hoặc buổi tối thì các bạn hoàn toàn có thể thiết lập tự động chuyển thay đổi giữa 2 chế độ. Cách thiết lập cấu hình như sau:
Phone để sử dụng một trong những 2 chính sách hoặc chọn nút tự động và i
Phone của các bạn sẽ được tự động chuyển sáng lúc Mặt trời mọc và chuyển tối khi khía cạnh trời lặn.
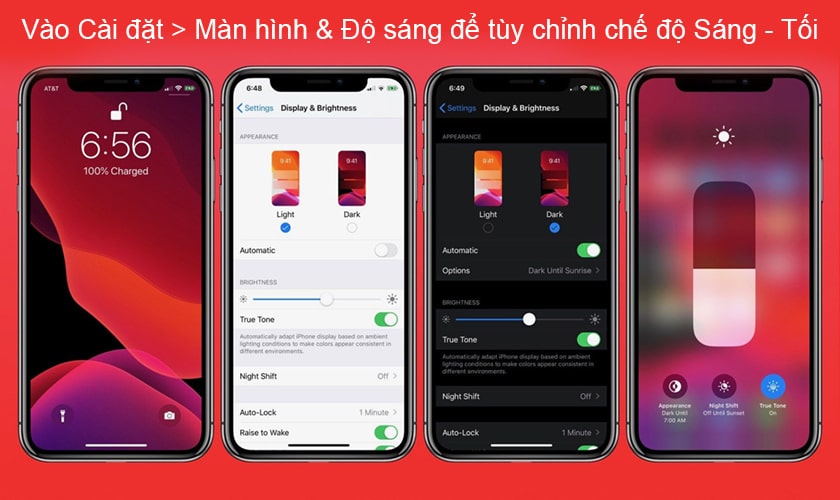
Thủ thuật 4: cơ chế Haptic cảm ứng trên i
Phone
Nếu trước đây, người tiêu dùng đã quá quen với công nghệ 3D touch trên các dòng i
Phone từ 6S đến Xs Max thì ngơi nghỉ i
Phone 11 Series trở lên, công nghệ này đang được đổi khác bằng một công nghệ tương tự chính là Haptic Touch.
Haptic Touch xuất xắc còn được nghe biết là bản lĩnh Phản hồi xúc tác – nghĩa là có tác dụng cảm nhận màn hình hiển thị dựa trên thời gian nhấn chũm vì áp lực nặng nề nhấn như 3 chiều Touch. Bạn sẽ không cần được nhấn mạnh màn hình mà núm vào đó chỉ việc giữ lâu đối tượng người dùng để hiển thị thực đơn ngữ cảnh.
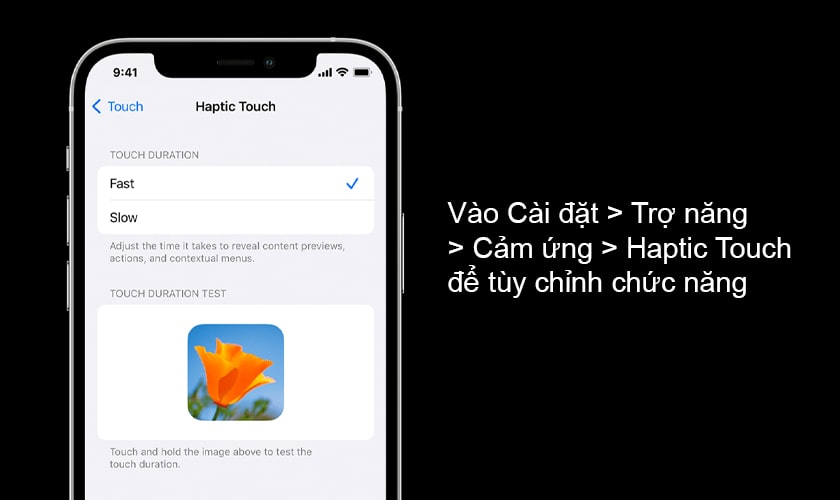
Để nhảy Hapic Touch, từ màn hình chính chúng ta vào thiết lập > Trợ năng > cảm ứng > Haptic touch và chọn Bật/Tắt để thực hiện tính năng.
Thủ thuật 5: cách nhận bộ sạc nhanh i
Phone
Đối với tuấn kiệt sạc nhanh, táo bị cắn đã ngầm tích hợp tác dụng này trên những dòng i
Phone 8/8 Plus trở lên trên với hiệu suất 18W và đến i
Phone X/Xs Max thì bản lĩnh này bắt đầu được công bố chính thức đến tín đồ dùng.

Mặc mặc dù đã ra mắt tính năng sạc nhanh nhưng táo bị cắn dở vẫn không máy củ sạc nhanh cho các thiết bị do vậy nhằm nhận cỗ sạc nhanh cho i
Phone, bạn cần mua củ sạc nhanh 18W trở lên để kích hoạt anh tài sạc nhanh trên i
Phone nhé!
Thủ thuật 6: Tắt chính sách tai thỏ bên trên i
Phone X trở lên
Tai thỏ chắc chắn rằng đã thay đổi một yêu quý hiệu đặc trưng của Apple kể từ lúc cho giới thiệu i
Phone X với thiết kế Notch màn hình khác biệt này. Mặc dù gây nhiều tranh cãi nhưng Notch tai thỏ đã tạo ra sự phù hợp thú cho người dùng và chế tạo thành một xu hướng màn hình mới.
Mặc dù vậy nhiều người dùng lại không say mê phần Notch tai thỏ này với nếu bạn cũng có mong muốn “xóa bỏ” cái tai thỏ bên trên i
Phone của người tiêu dùng thì các bạn hoàn toàn rất có thể làm điều đó.

Việc tắt quăng quật chiếc tai thỏ này không thể phức tạp như bạn vẫn nghĩ nhưng bạn chỉ việc sử dụng vận dụng Notchu để hỗ trợ bạn làm điều đó. Về cách thức hoạt động, Notchu sẽ tạo cho một nền đen bịt đi phần thừa hiện trên tai thỏ và như vậy là chúng ta đã tắt được loại tai thỏ bên trên i
Phone.
Thủ thuật 7: thực hiện Tiện ích một tay (Tầm với) bên trên i
Phone
Tính năng app một tay chỉ được trang bị cho các dòng i
Phone từ bỏ Xs Max trở lên. Vốn dĩ i
Phone Xs Max có màn hình hiển thị khá lớn với kích thước 6.3 inch, vì vậy việc áp dụng một tay trở nên phiền toái hơn.
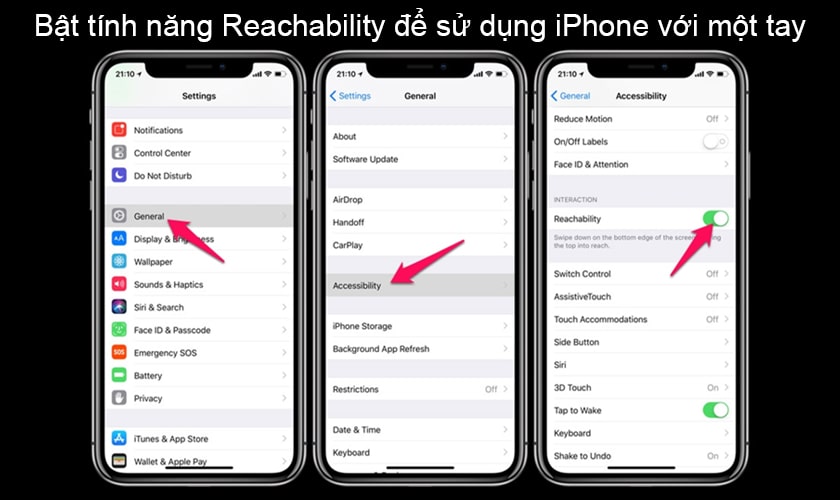
Tuy nhiên với phầm mềm một tay – khoảng với thì điều đó đã hoàn toàn được xung khắc phục. Việc làm việc bằng một tay sẽ đơn giản hơn trên những thiết bị screen lớn. Bạn chỉ việc vào cài đặt > Trợ năng > cảm ứng > bật Tầm với.
Để áp dụng Tầm với, bạn chỉ việc vuốt xuống sinh sống cạnh dưới của màn hình hiển thị và phần trung tâm trên cùng sẽ tiến hành thu vào thời gian tay để bạn thao tác.
Thủ thuật 8: cài đặt và thực hiện Tin nhắn Animoji/Memoji trên i
Phone
Animoji/Memoji là một trong những tính năng được rất nhiều người dùng yêu mếm khi được cho reviews cùng với i
Phone X nhân dịp kỉ niệm 10 năm. Giả dụ Animoji cung cấp hình tượng về động vật hoang dã thì Memoji lại trung thực hơn khi bao gồm cả khuôn mặt con người.
Đến phiên bản i
OS 14 trở lên, Animoji cùng Memoji đã có gộp chung thành Memoji. Memoji được cho phép người dùng tạo biểu tượng nhân đồ dùng ngộ nghĩnh và sử dụng hình tượng này để khắc ghi hoạt động, khẩu ca để gởi đến người dùng khác.
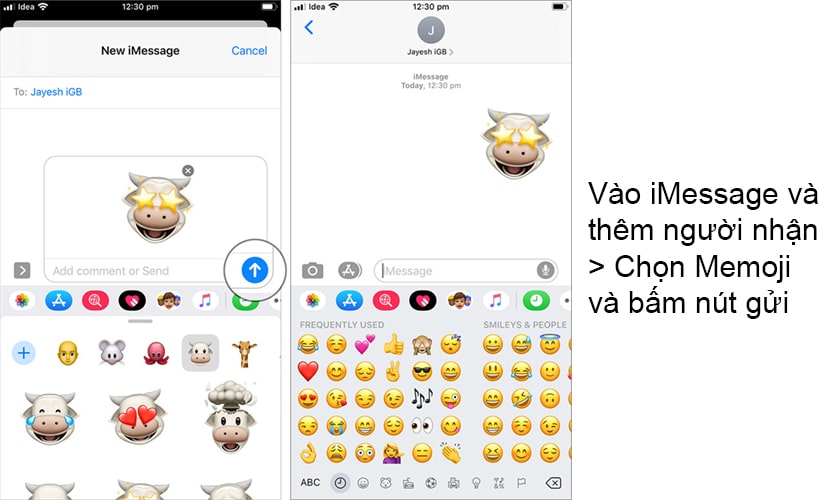
Để gửi những Memoji này cho người khác, người dùng có thể vào i
Messenge > Thêm fan nhận (cũng áp dụng i
Phone và tất cả kích hoạt i
Messenge) > Chọn hình tượng Memoji > Chọn hình tượng muốn gửi với bấm nút Ghi hình để tự chế tạo ra một lời nhắn ngộ nghĩnh với gửi đến fan nhận.
Thủ thuật 9: Quay màn hình hiển thị i
Phone
Quay screen i
Phone là một tính năng rất tiện lợi không chỉ là với người tiêu dùng i
Phone nói riêng mà với người dùng điện thoại thông minh nói chung. Để quay màn hình hiển thị trên i
Phone, bạn chỉ cần thực hiện tại như sau (tính năng quay màn hình hiển thị chỉ có thể thực hiện trên i
OS 11 trở lên):
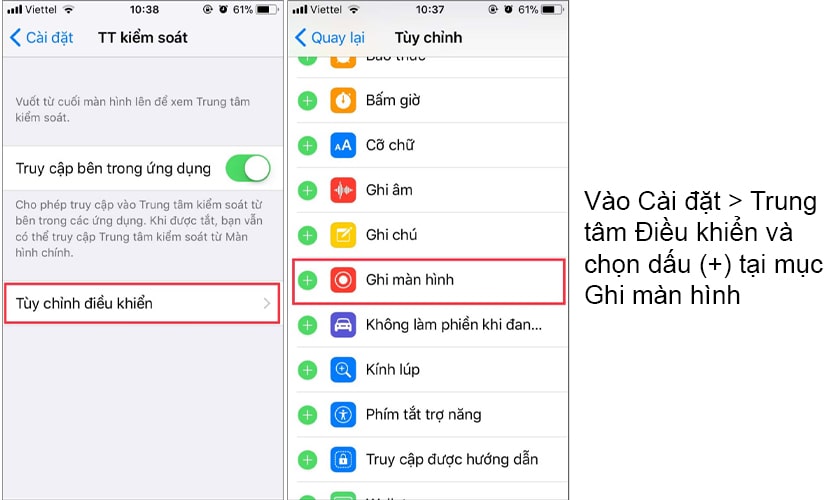
Phone.
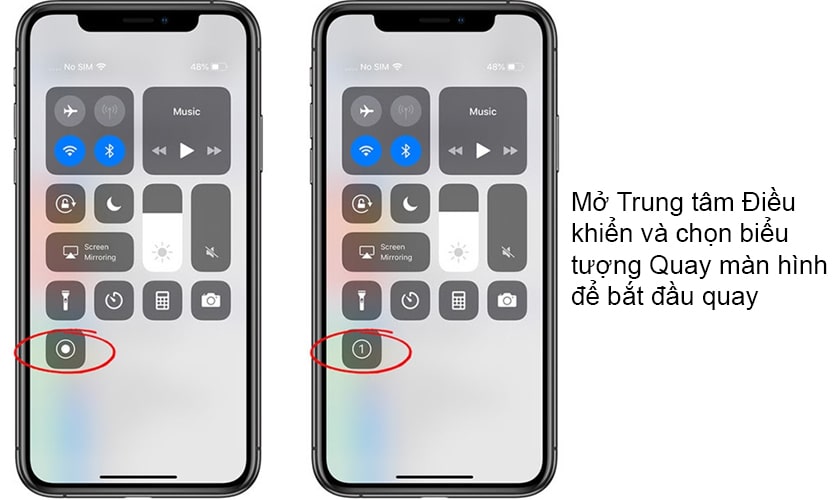
Lưu ý: tính năng quay màn hình không thể thu lại âm nhạc khi đang triển khai quay screen trên một trong những ứng dụng như Zalo, Messenger,….
Thủ thuật 10: Bật/tắt và tùy chỉnh thiết lập mức ánh sáng của đèn sạc i
Phone
Đèn pin là một trong công thế khá xuất xắc ho trên các điện thoại giúp phát sáng bằng đèn Flash cùng là “cứu cánh” trong vô số trường phù hợp như mất điện, cần soi sáng sủa ở rất nhiều nơi tất yêu soi sáng sủa như gầm tủ, gầm giường,….
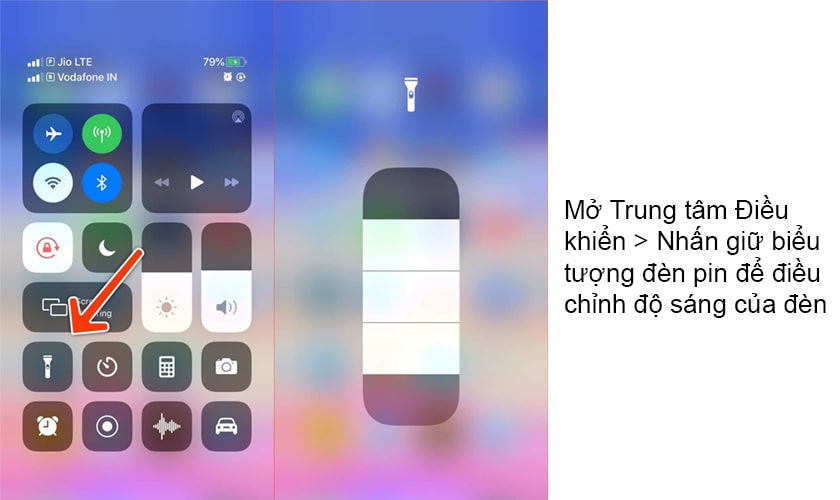
Trên i
Phone, người dùng không chỉ rất có thể sử dụng đèn pin nhưng mà còn hoàn toàn có thể điều chỉnh cả mức ánh sáng của đèn. Tại Trung trọng tâm Điều khiển, để bật/tắt đèn pin bạn chỉ việc nhấp chọn biểu tượng đèn pin với để kiểm soát và điều chỉnh độ sáng (gồm 4 mức độ sáng), bạn chỉ cần nhấn giữ biểu tượng này.
Thủ thuật 11: chống tránh hiện tượng Burn-in trên i
Phone
Burn-in là 1 trong thuật ngữ chỉ việc color màn hình hoàn toàn có thể bị hiển thị sai khi screen được bật sáng ở cường độ cao trong thời hạn dài. Mặc dù hiện tại i
Phone đã có trang bị tấm nền OLED mang đến hiển thị chân thật và thời gian chịu đựng cao nhưng mà Burn-in vẫn sẽ xuất hiện thêm nếu không phòng tránh.
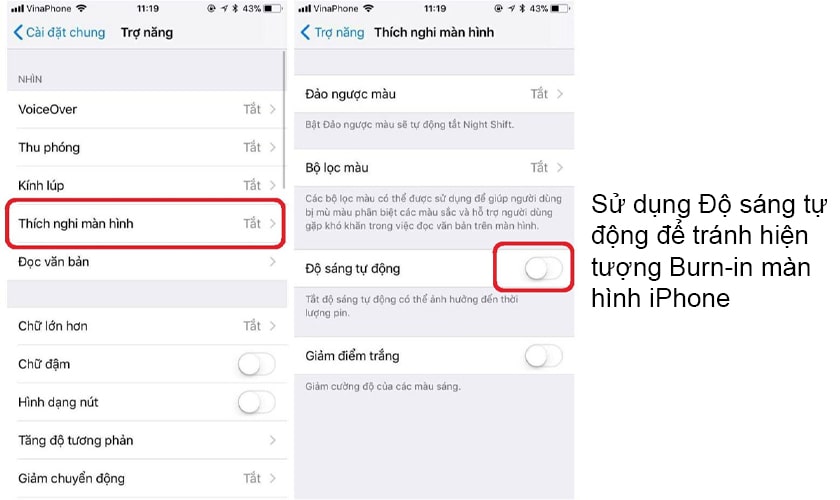
Vì vậy nhằm tránh hiện tượng kỳ lạ Burn-in, chúng ta có thể áp dụng 2 từ thời điểm cách đây là thiết lập tự động khóa màn hình cho i
Phone lúc không sử dụng hoặc thực hiện tính năng tự động sáng cho i
Phone để thiết bị tự động hóa canh chỉnh khả năng chiếu sáng màn hình cân xứng với môi trường cũng giống như giúp kiêng mỏi mắt.
Thủ thuật 12: Quay video nhanh không đề nghị chuyển sang chế độ Video vào Camera i
Phone
Camera i
OS tính đến bây chừ đã được tích hợp các tính năng cung ứng người dùng rất có thể chụp ảnh tốt hơn và bài bản hơn. Bao gồm một thủ thuật thú vị khi áp dụng camera i
Phone sẽ là quay video nhanh mà không nhất thiết phải chuyển chế độ.

Để triển khai quay video clip nhanh không buộc phải chuyển chế độ, bạn chỉ việc vào áp dụng Camera kế tiếp nhấn giữ lại nút chụp, i
Phone sẽ tự động chuyển quý phái quay clip và bắt đầu ghi hình. Để giới hạn ghi hình, bạn chỉ cần buông tay hoặc chúng ta cũng có thể vuốt sang phải kê quay video rảnh tay.
Thủ thuật 13: nhân tài “gõ mặt lưng” i
Phone Tap
Back
Nếu nhiều người đang sử dụng i
Phone bao gồm hệ điều hành và quản lý i
OS 14 trở lên, hãy đề xuất ngay thủ thuật thú vị “gõ mặt lưng” này. Tác dụng này giúp chúng ta có thể thao tác cấp tốc một số thao tác như chụp màn hình, bớt âm lượng, khóa màn hình,….
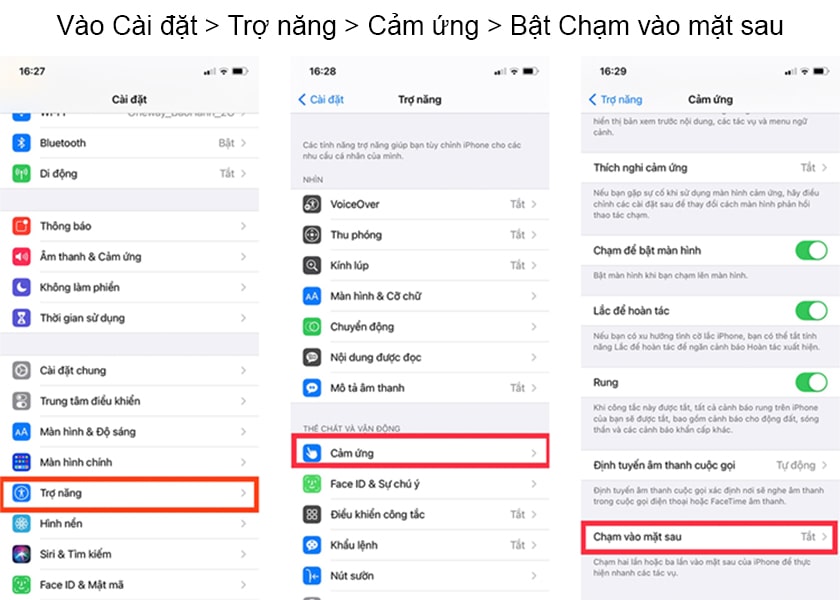
Đầu tiên bạn cần bật chức năng này bằng phương pháp vào cài đặt > Trợ năng > chạm màn hình > va vào mặt sau. Tiếp sau bạn hãy thiết lập Chạm nhì lần hoặc Chạm bố lần và các làm việc khi chạm sau đó hãy yên cầu trên i
Phone của bản thân mình nhé!
Thủ thuật 14: trả lời tin nhắn nhưng không cần bẻ khóa i
Phone
i
Phone cho phép bạn trả lời tin nhắn cấp tốc mà không cần phải mở khóa. Để có tác dụng điều này, khi i
Phone đang khóa màn hình, chúng ta chỉ việc vuốt sang trọng trái thông tin của mục tin nhắn trên màn hình khóa > chọn Xem trong Menu không ngừng mở rộng để trả lời tin nhắn.
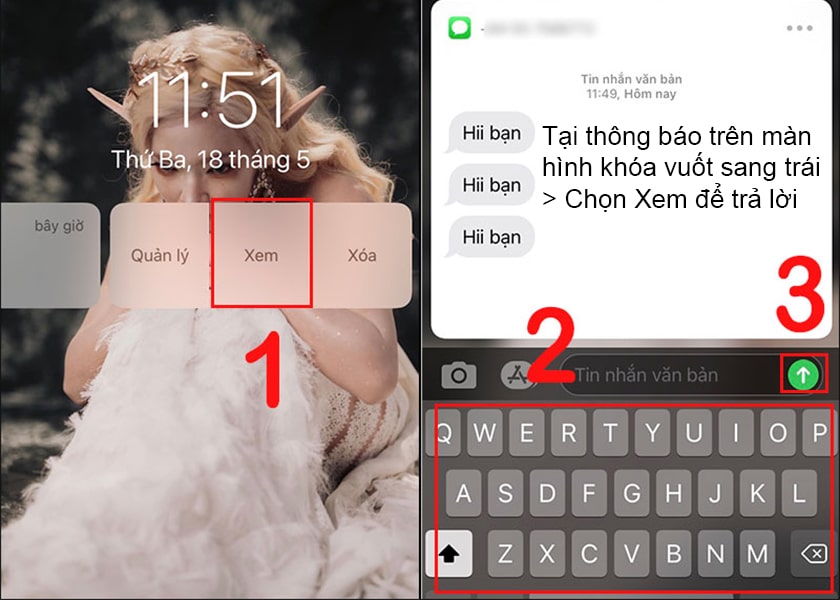
Mặc cho dù không cần unlock nhưng để sử dụng tài năng này, bạn cũng quan trọng lập chất nhận được trong cài đặt > Touch
ID và Mật mã (đối cùng với i
Phone cần sử dụng Touch
ID) hoặc setup > Face
ID và Mật mã (với i
Phone sử dụng Face
ID nhằm mở khóa).
Thủ thuật 15: chia sẻ vị trí với anh em qua i
Message của i
Phone
Tính năng này vẫn giúp bằng hữu của bạn dễ ợt biết được địa chỉ của bạn. Để chia sẻ vị trí với bằng hữu trong i
Message, bạn hãy vào lời nhắn > chọn người ước ao gửi địa chỉ > Bấm biểu tượng Google Maps trong vỏ hộp thoại gửi tin > chia sẻ vị trí với nhớ bấm dừng sau khi đã gặp mặt bạn mình nhé!
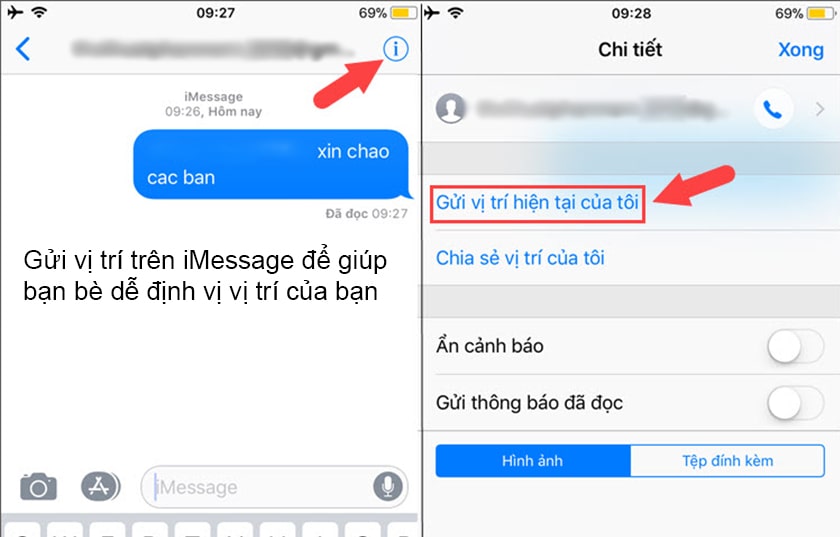
Thủ thuật 16: áp dụng Trackpad Mode điều khiển con trỏ bởi phím Space bên trên i
Phone
Một thủ thuật nhỏ giúp người dùng điều khiển vị trí bé trỏ cho vị trí chính xác nhanh giường hơn đó chính là sử dụng Trackpad Mode.
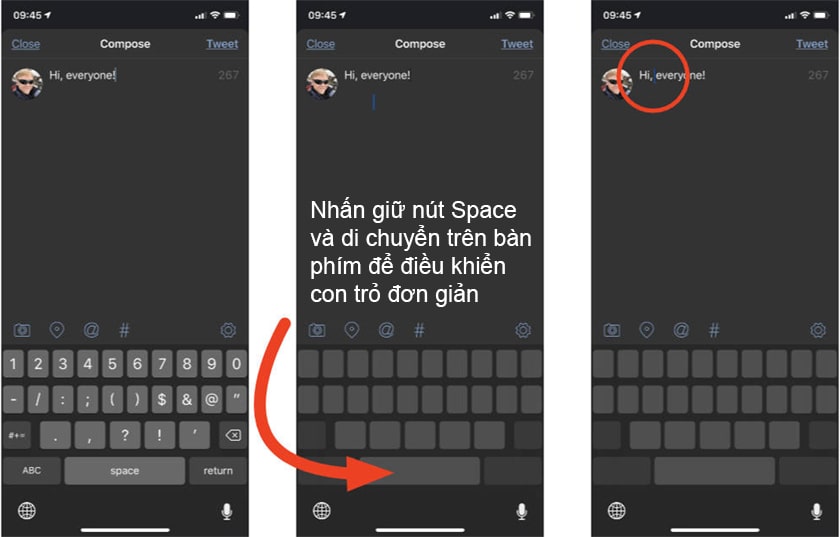
Bạn chỉ việc giữ phím Space cho đến khi bàn phím không hề hiện chữ sau đó dịch chuyển ngón tay ở khu vực bàn phím để đưa con trỏ đến vị trí yêu cầu sửa. Biện pháp này sẽ giúp đỡ bạn buổi tối ưu bài toán nhập cùng sửa lỗi khi nhập.
Thủ thuật 17: coppy văn bản từ sản phẩm công nghệ i
Phone quý phái một sản phẩm khác
Hệ sinh thái xanh Apple cho phép người dùng rất có thể sử dụng “liên kết” các thiết bị thuộc các hệ quản lý từ i
OS, i
Pad OS, Mac
OS. Các bạn có biết là bạn hoàn toàn hoàn toàn có thể sao chép hình ảnh, văn bạn dạng từ một vật dụng i
Phone tiếp đến dán nó vào trong 1 thiết bị táo bị cắn khác và ngược lại?
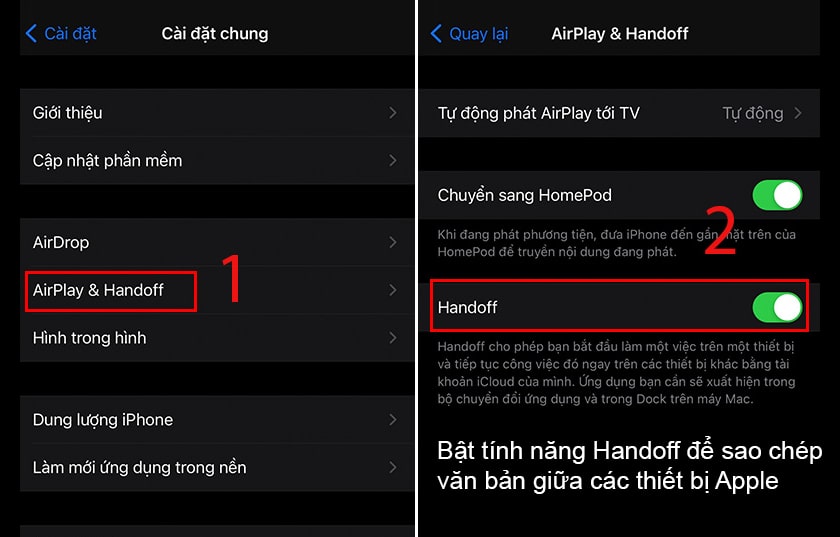
Cách thực hiện rất dễ dàng và đơn giản và yêu cầu những thiết bị Apple của chúng ta phải được đăng nhập và một ID Apple tài khoản i
Cloud. Tiếp theo sau bạn vào cài đặt > thiết lập chung > Air
Play & Handoff và bật công dụng lên, vì vậy là bạn đã sở hữu thể thực hiện sao chép – dán văn bản giữa những thiết bị.
Thủ thuật 18: Nhập văn bản bằng các giọng nói trên i
Phone
Nếu bạn đang không rảnh tay để soạn lời nhắn bằng bàn phím thì bây giờ bạn hoàn toàn có thể sử dụng tiếng nói để nhập văn bản. Chúng ta không cần thực hiện Internet cho tác dụng này nhưng chỉ yêu cầu phát âm của chúng ta phải “chuẩn”.
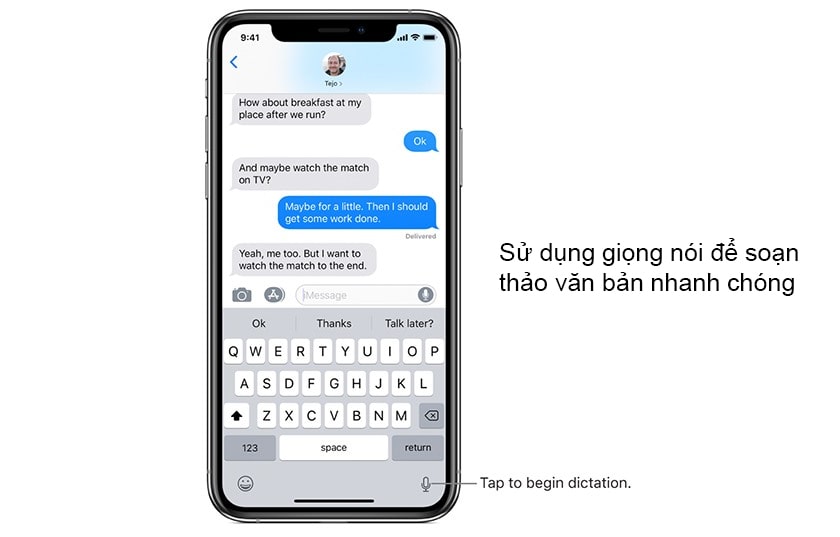
Để soạn văn bản bằng giọng nói, các bạn hãy nhấn biểu tượng micro ở góc cạnh phải của khách hàng phím sau đó hãy bắt đầu nói. Các giọng nói của bạn bây giờ sẽ được gửi thành những ký trường đoản cú văn phiên bản vô cùng tiện lợi.
Thủ thuật 19: nhắn tin nhắn viết tay trên i
Phone
Tính năng i
Message được buổi tối ưu trường đoản cú i
OS 13 trở lên với một thủ thuật hay ho mà cửa hàng chúng tôi muốn chia sẻ với chúng ta đó chính là gửi tin nhắn VIẾT TAY bên trên i
Phone.
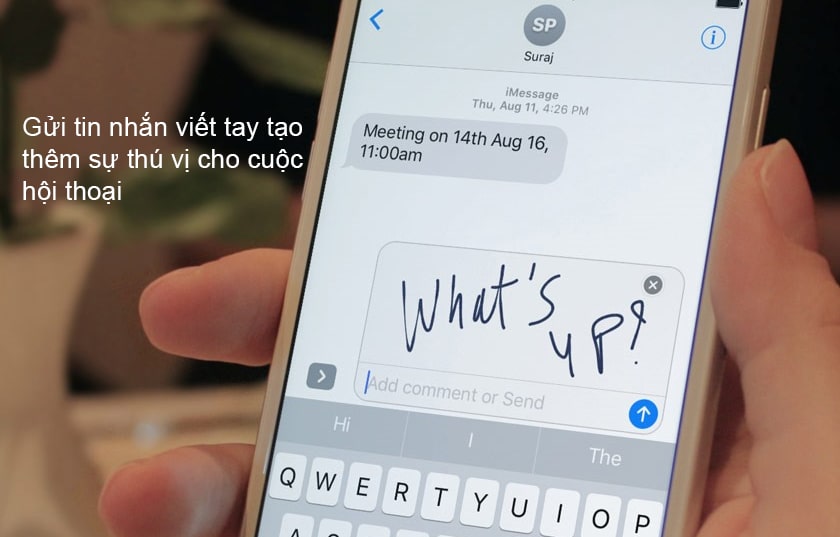
Để tạo nên tin nhắn viết tay, các bạn chỉ luân phiên ngang screen khi sẽ soạn thảo tin nhắn trong i
Message với hộp thoại sẽ gửi sang một không khí viết tay. Chúng ta có thể viết chủng loại riêng của công ty và gửi cho tất cả những người nhận hoặc sử dụng những mẫu viết tay gồm sẵn ở ngôn từ hộp thoại.
Thủ thuật 20: nhắn tin nhắn bên trên i
Message của i
Phone kèm cảm giác thú vị
Đây là một tính năng độc đáo và đến phiên phiên bản i
OS 15, tính năng này lại càng được tăng cấp hết sức sệt biệt. Chúng ta có thể gửi tin nhắn trên i
Message kèm các hiệu ứng như viết tay, digital touch,…
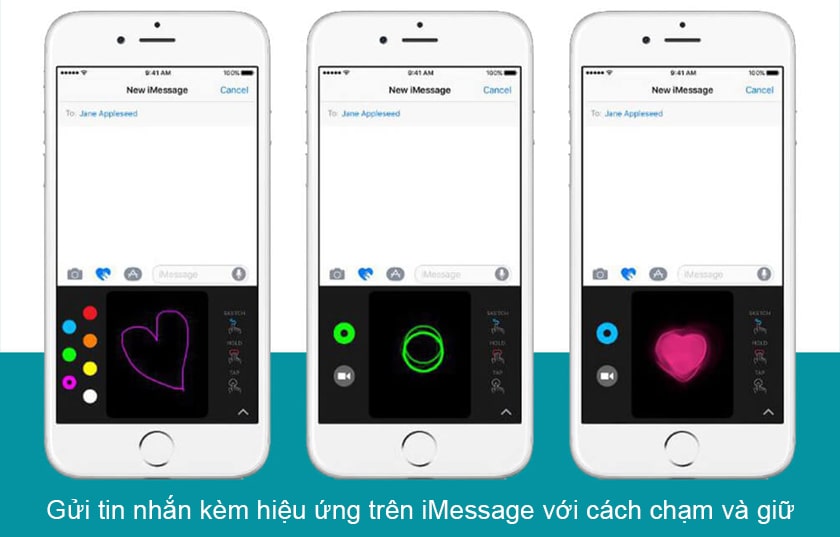
Để sử dụng những hiệu ứng này, bạn chỉ cần chọn vào biểu tượng Trái tim nghỉ ngơi thanh công cụ sau đó thực hiện một số thao tác rõ ràng như sau:
- va và giữ lại hai ngón tay: quả mong lửa Fireball.- va hai ngón tay: nụ hôn Kiss.- va và duy trì hai ngón tay: nhịp tim đập Heartbeat.- va và duy trì hai ngón tay rồi kéo xuống: trái tim đổ vỡ Heartbreak.Trên đấy là những thủ thuật i
Phone độc đáo mà chúng tôi muốn chia sẻ đến các bạn để các bạn có phần nhiều trải nghiệm thú vui hơn với chiếc i
Phone của mình. Chúc các bạn thành công.














