Rất lâu rồi bắt đầu cảm dìm tiết trời se lạnh bên ly coffe nóng. Ngắm các cặp ý trung nhân tay trong tay bên dưới phố. Làm mình bồi hồi nhớ về đầy đủ kỷ niệm đẹp đang qua. Hôm nay tâm trạng lên rất cao quá, mình đã ngừng 2 bài viết mà vẫn mong muốn viết thêm nữa. Trong bài viết này, chúng ta cùng mày mò cách tạo nên chữ ký kết trên ảnh bằng Lightroom.
Bạn đang xem: Tạo chữ ký trên ảnh
Để bạn lưu trữ ngày tháng, tên bạn yêu. Hay gần như vần thơ đẹp mắt lên gần như bức ảnh tuyệt vời. Các bạn thấy lần mở bài này còn có mắc mỉm cười không? Lần đầu tiên mình tiến hành một mở bài bác như vậy. Đây là phần lớn cảm nhận thực tiễn khi vẫn ngồi cà phê đó. Chúc bạn thật vui.
Nội dung bài xích viết
Tạo chữ ký kết trên hình ảnh bằng Lightroom
Mình đã có riêng một nội dung bài viết về biện pháp gắn biệu tượng công ty lên ảnh bằng Lightroom Classic. Nhưng gần đây, bản thân thấy chúng ta sử dụng Lightroom Mobile các hơn. Trong bài viết này, chúng ta thực hiện bởi Lightroom sản phẩm điện thoại nha. Bạn cũng có thể thực hiện tại ngay trên máy tính xách tay hoặc điện thoại cảm ứng đều được.
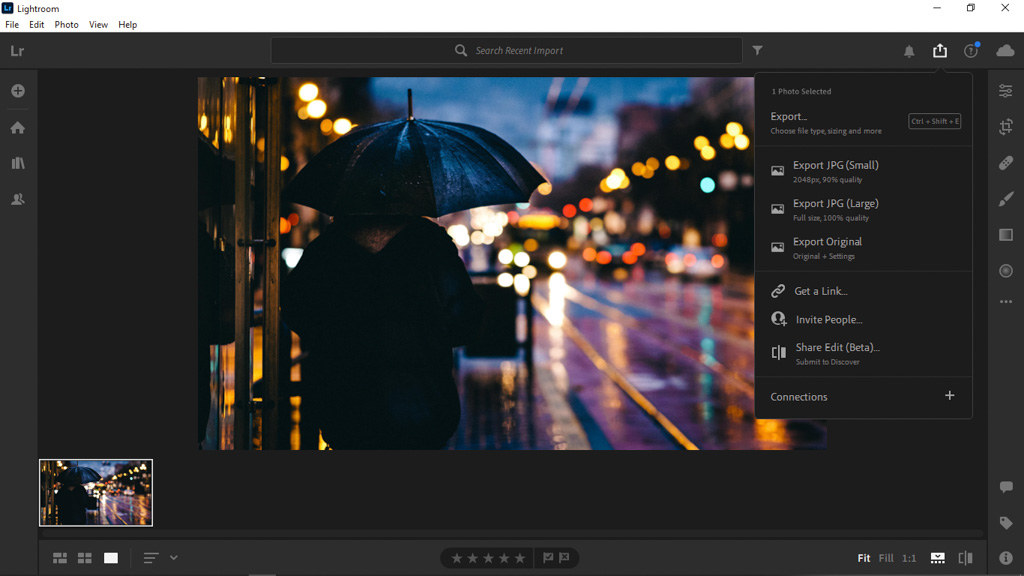
Sau khi chỉnh sửa hình ảnh thật đẹp, họ sẽ nhận vào biểu tượng Export mặt góc phải. Bạn sẽ 4 gạn lọc Export nằm bên trên cùng. Mình sử dụng lựa chọn đầu tiên để thiết lập nhiều hơn.
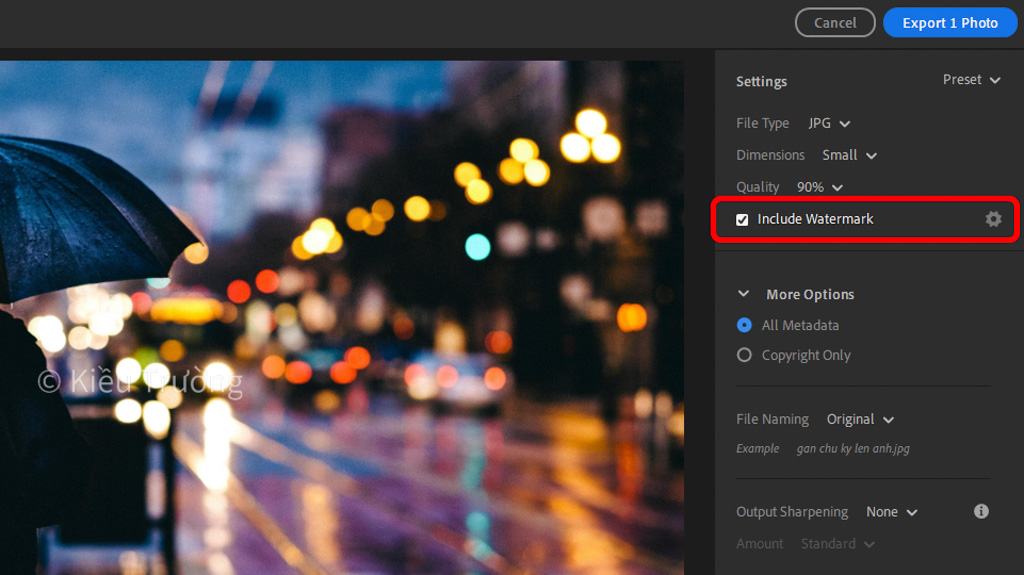
Màn hình Lightroom sẽ gửi sang lựa chon tiếp theo. Tại đây, bọn họ đánh lốt vào Include Watermak nhằm thêm chữ cam kết vào ảnh. Ngay sau khi đánh giấu, Lightroom đã hiện tên của người tiêu dùng ngay giữa bức ảnh. Thường xuyên nhấn vào biểu tượng bánh răng (☸) để tùy chỉnh thiết lập chữ ký.
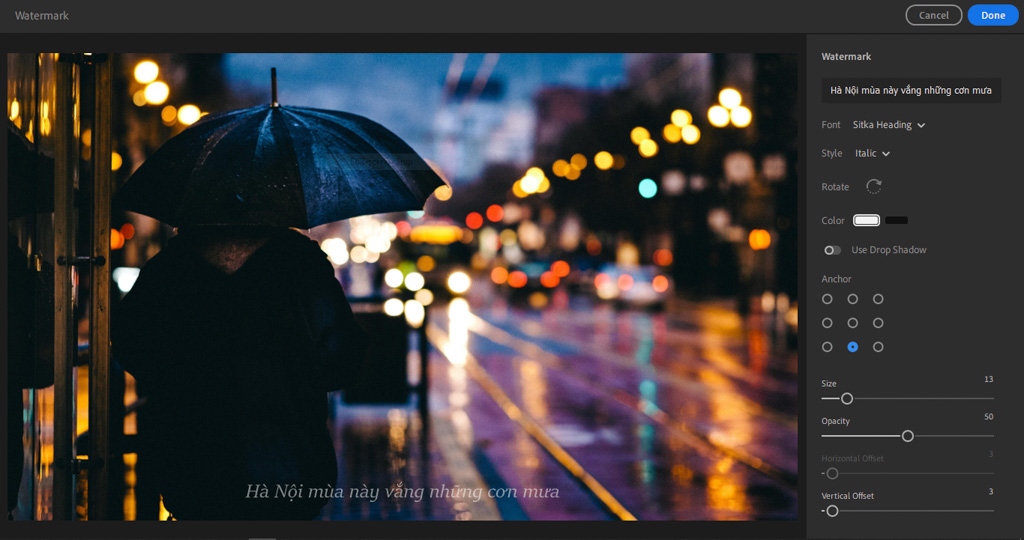
Bạn rất có thể viết chữ cam kết vào dòng thứ nhất trong Watermark. Chữ cam kết sẽ hiện nay ngay lên ảnh cho biết hiệu quả trước khi Export. Trong đây còn các tùy chỉnh nhỏ giúp chữ ký kết nằm đúng vị trí cùng đẹp hơn nữa. Bản thân sẽ phân tích và lý giải để các bạn hiểu rõ họ đang có tác dụng gì.
Giải thích các tính năng vào Lightroom Watermark
Style: lựa chọn chữ đậm, nghiêng, gạch chân.Rotate: xoay chữ ký theo không ít hướng không giống nhauColor: lựa chọn chữ màu trắng hoặc đen.Use Drop Shadow: chế tạo ra bóng mang đến chữ kýAnchor: lựa chọn vị trí chữ kýSize: biến đổi kích thước chữ kýOpacity: thay đổi độ vào của chữ kýHorizontal Offset: Bù trừ vị trí chữ ký theo chiều ngangVertical Offset: Bù trừ địa điểm chữ cam kết theo chiều dọcSau khi tùy chỉnh, bọn họ nhấn phím Done để quay lại phần Export ảnh. Giữ ý, hầu hết gì vẫn thấy trên màn hình chỉ là xem trước (Preview) mà thôi.
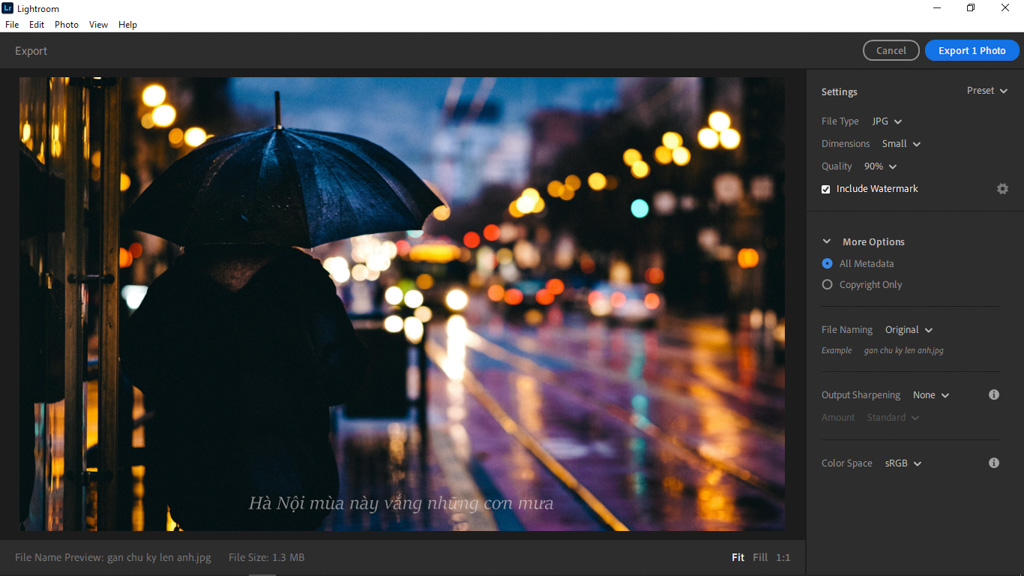
Chúng ta đề nghị nhấn Export 1 Photo để xuất thành một tấm ảnh. Chữ ký sẽ đi kèm tấm hình ảnh mới của bạn. Tham khảo thêm cách chèn biểu tượng logo vào ảnh bằng Photoshop. Ok, thật dễ đề xuất không. Chúc bạn triển khai thành công.
Chèn chữ ký cá nhân vào hình ảnh hoặc ký tự nhất là cách tốt để đánh dấu bạn dạng quyền bức ảnh của bạn. Vậy biện pháp làm như thế nào?
Ứng dụng chèn chữ ký cá nhân vào ảnh có tên là Shot
On. Bạn có thể tìm kiếm và tải về ứng dụng này vào CH Play của Android.
Xem thêm: Nốt ruồi nào nên tẩy trên mặt, những nốt ruồi không nên tẩy trên mặt
Sau khi thiết đặt ứng dụng Shot
On xong, bạn hãy mở áp dụng lên để tiến hành chèn chữ ký cá nhân vào ảnh. Giao diện thuở đầu của Shot
On vô cùng là 1-1 giản. Chúng ta có thể chọn vào dấu cùng ở giữa màn hình hiển thị để thêm bức hình ảnh muốn chèn chữ ký cá nhân vào.
Bây giờ, vận dụng sẽ hiện ra hộp thoại thông báo, các bạn nhấn vào chất nhận được truy cập album ảnh, rồi tiếp theo sau ấn cho phép Shot
On truy vấn ảnh, phương tiện và tệp trên lắp thêm của bạn. Những lần bấm thì ứng dụng sẽ yêu cầu bạn cấp một trong những quyền.
Tiếp theo, bạn đã có thể truy cập vào album ảnh, chọn 1 bức hình ảnh như ý muốn. Sau khi chọn ảnh xong, Shot
On đang hiển thị ở chính sách cắt ảnh. Chúng ta có thể crop nhằm lấy một trong những phần ảnh ao ước giữ lại bằng cách di gửi đường viền hình vuông bao quanh bức hình ảnh rồi nhận Crop ở bên trên và bên nên màn hình. Hoặc bỏ qua mất cắt để không thay đổi bức ảnh ban đầu bằng cách nhấn vào icon mũi tên ở góc trên bên trái màn hình.
Sau khi kết thúc thao tác lựa chọn và cắt ảnh, bạn nhấp vào dấu cùng màu hồng ở góc cạnh phải, bên dưới cùng screen để chỉnh sửa ảnh. Nhấp vào dấu công này, một số trong những tính năng khác của ứng dụng sẽ hiện nay ra.
Tiếp tục, bạn chọn icon mẫu bút greed color để chỉnh sửa một số thông nhanlucnhanvan.edu.vn. Lấy một ví dụ phần mobile Name: tên máy điện thoại cảm ứng bạn đang chụp với Clicked By: tên fan chụp.
Tiếp đến là icon phương diện cười, bạn có thể ấn vào để chọn logo bất kỳ mà mình muốn (có thể là một trong nhãn hiệu smartphone nào đó).

i
Con ngay bên trên của icon mặt cười được cho phép xem cùng chỉnh sửa kích thước của biệu tượng công ty và chữ mà các bạn đã chọn trước đó. Bạn cứ phóng to lớn hết khuôn khổ để xem kết quả thực hiện nay trước. Như thế này, trường hợp ai đó mong mỏi lấy hình ảnh của các bạn thì yêu cầu cắt cái dòng chữ và logo sản phẩm đã chèn vào hình ảnh đi.
Sau lúc phóng to không còn cỡ, chúng ta cũng có thể quay quay trở lại để thu bé dại hơn hoặc dịch rời chữ cam kết đến vị trí phù hợp.
Nếu các bạn đã vừa ý bức ảnh, các bạn nhân vào icon lưu hình ảnh ở bên trên và góc bên phải screen để lưu giữ bức ảnh. Sau khi lưu, bức ảnh này không xuất hiện thêm trong phần album ảnh. Bạn cần phải vào vào phần làm chủ file của bản thân để tìm, nó thường ở phía trong phần wartermark mà lại thôi. Bây giờ, chúng ta có thể mở ảnh ra để đánh giá bức ảnh.
Như vậy, nhanlucnhanvan.edu.vn tức Shop
Dunk đang hướng dẫn chúng ta cách chèn chữ ký cá thể vào ảnh nhằm tránh bị trộm ảnh. Nếu bài viết hữu ích, đừng ngần ngại bình luận và share nó các bạn nhé. Hoặc nếu chưa thực hiện được, hãy nhằm lại phản hồi để công ty chúng tôi hỗ trợ bạn.
Xem đoạn phim hướng dẫn cách thực hiện Ứng dụng chèn chữ ký cá nhân vào ảnh để tránh bị trộm tại đây:














