Nếu bạn sử dụng Microsoft Edge bên trên Windows hoặc Mac, thật tiện lợi để xem cùng xóa lịch sử dân tộc tải xuống chỉ với một vài ba cú kích chuột.
Bạn đang xem: Xem lịch sử tải về
Một trong những việc làm quan trọng đặc biệt để bảo vệ quyền riêng bốn của người dùng khi duyệt y web đó là xóa toàn cục lịch sử đầy đủ nội dung đã sở hữu xuống. Đó hoàn toàn có thể là những tải liệu quan liêu trọng, mang tính riêng tư, nếu bạn đang sử dụng Microsoft Edge để chú tâm web thì tiếp sau đây là phương pháp để xem với xóa lịch sử vẻ vang tải xuống chưa đến vài bước đơn giản.
Bước 1. Đầu tiên kích hoạt trình lưu ý web Microsoft Edge lên.
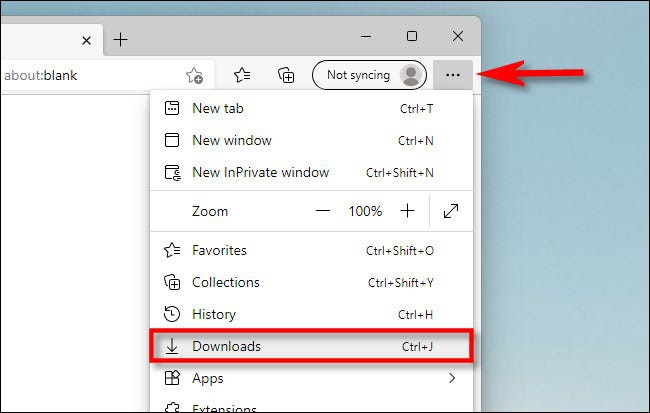
Bước 2. Nhấn tổng hợp phím Ctrl + J trên bàn phím, hoặc kích vào nút menu (ba chấm ngang) ở góc cạnh trên bên bắt buộc và lựa chọn Download trong danh sách xổ xuống.
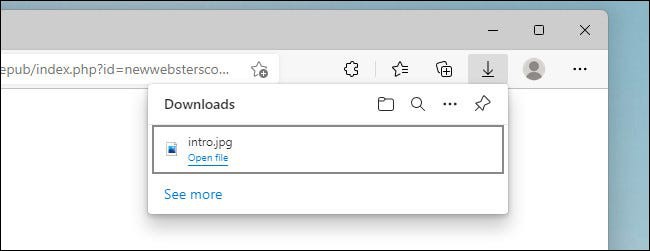
Bước 3. hôm nay một menu Download không ngừng mở rộng khu vực kề bên thanh showroom sẽ hiển thị. Tại menu này bạn cũng có thể xem trạng thái của quá trình tải xuống, xem lịch sử hào hùng của các lần cài xuống sẽ hoàn thành, tên các dữ liệu cài xuống, truy vấn trực tiếp đến thư mục thiết lập xuống dữ liệu đó, tìm kiếm tệp mua xuống ….
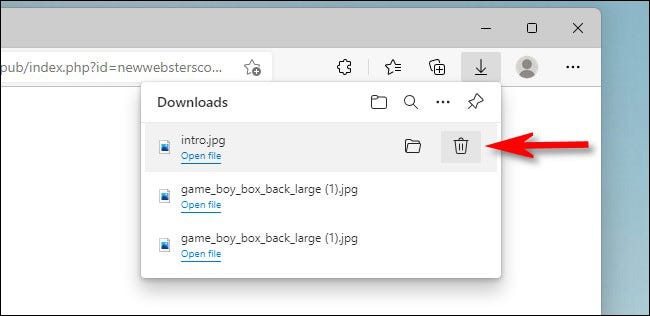
Bước 4. Để xóa một tệp khỏi danh sách download của trình trông nom Edge, hãy di loài chuột qua phía bên cần của tài liệu tương ứng, trong khi thấy các hình tượng xuất hiện ở bên cạnh tệp kia (Nếu tệp bạn có nhu cầu xóa không tồn tại trong chính sách xem, hãy kích vào link See more ngơi nghỉ cuối trình đơn). Tiếp đến kích vào biểu tượng thùng rác bên cạnh tệp muốn xóa khỏi danh sách.
Trong ngôi trường hợp bạn muốn xóa cục bộ lịch sử sở hữu xuống bên trên Edge, bạn chỉ cần mở danh sách Download (nhấn Ctrl + J), kế tiếp kích vào nút cha chấm trong list Download. Trong thực đơn hiển thị, chọn tùy chọn Clear all download history.
Lưu ý: khi xóa lịch sử vẻ vang tải xuống tài liệu từ trình chăm sóc Microsoft Edge sẽ không xóa hoặc tác động đến các dữ liệu mà các bạn đã download xuống. Bây giờ các tài liệu đó đang vẫn được tàng trữ tại địa chỉ mà các bạn đã chọn để cài xuống máy tính vào thời khắc đó.
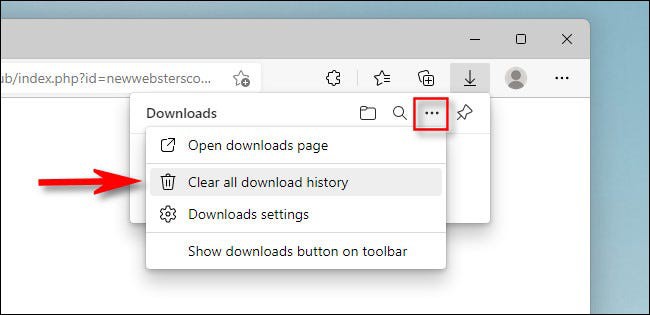
Bước 5. Bấm nút Remove All trong hành lang cửa số bật lên chú ý để xác nhận và lịch sử dân tộc tải xuống của các bạn sẽ bị xóa.
Điều đặc biệt quan trọng cần xem xét là chế độ duyệt website riêng tư (InPrivate) của Edge sẽ không auto xóa lịch sử tải xuống của bạn. Do vậy thỉnh thoảng bạn phải kiểm tra và xóa lịch sử tải xuống theo cách bằng tay để bảo trì quyền riêng tư của mình.














